Picasa 3,9
Chào mừng bạn đến với Picasa 3,9
Nguồn: http://goo.gl/TmbLT
Nếu bạn là người mới lên Picasa, hãy kiểm tra chung  Picasa bắt đầu hướng dẫn . Bạn sẽ được tổ chức, chỉnh sửa, và chia sẻ hình ảnh của bạn trong thời gian không.
Picasa bắt đầu hướng dẫn . Bạn sẽ được tổ chức, chỉnh sửa, và chia sẻ hình ảnh của bạn trong thời gian không.
Trong hướng dẫn này, bạn sẽ tìm thấy thông tin chi tiết về những thay đổi trong Picasa 3.9. Bạn có thể quan tâm đến các nếu bạn đã quen thuộc với các phiên bản trước của Picasa (3,8 hoặc sớm hơn). Để bắt đầu, hãy nhấp vào nút> hoặc lựa chọn các bài viết được liệt kê dưới đây.
Chia sẻ và tải lên trang web:
 Tải xuống Picasa 3,9 http://picasa.google.com
Tải xuống Picasa 3,9 http://picasa.google.com
Trong hướng dẫn này, bạn sẽ tìm thấy thông tin chi tiết về những thay đổi trong Picasa 3.9. Bạn có thể quan tâm đến các nếu bạn đã quen thuộc với các phiên bản trước của Picasa (3,8 hoặc sớm hơn). Để bắt đầu, hãy nhấp vào nút> hoặc lựa chọn các bài viết được liệt kê dưới đây.
Chia sẻ và tải lên trang web:
- Chia sẻ hình ảnh của bạn với Google+ hoặc Picasa Web Albums
- Nhập khẩu và tên chia sẻ tags
- Chọn một kích thước tải lên
- Đồng bộ album từ Picasa những trang web album
- Mar 26, 2013
Chào mừng bạn đến với Picasa và Picasa Web Albums!
Trong hướng dẫn này, bạn sẽ tìm hiểu làm thế nào để sử dụng Picasa để tổ chức và chỉnh sửa hình ảnh và video của bạn. Sau đó, bạn sẽ tìm hiểu làm thế nào để sử dụng Anbom Web Picasa để tải lên và chia sẻ hình ảnh và video của bạn.
Picasa của Google là phần mềm cho phép bạn tổ chức, chỉnh sửa và tải lên hình ảnh của bạn trong các bước đơn giản và nhanh chóng,. Tải về Picasa tại http://picasa.google.com .Các phần mềm Picasa
- Hai điều cần biết
- Thêm hình ảnh của bạn
- Tổ chức các bức ảnh của bạn
- Chỉnh sửa hình ảnh của bạn
- Chia sẻ hình ảnh của bạn
- Khám phá nhiều tính năng hơn
Tìm kiếm một cách đơn giản để có được hình ảnh từ máy ảnh và máy tính của bạn trên web? Picasa Web Albums của Google cung cấp 1GB dung lượng lưu trữ miễn phí mà làm cho việc chia sẻ hình ảnh của bạn một snap. Truy cập http://picasaweb.google.com .Picasa Web Albums
- Gh
Ghi tên
Tìm kiếm một cách đơn giản để có được hình ảnh từ máy ảnh và máy tính của bạn trên web? Picasa Web Albums cung cấp 1 GB dung lượng lưu trữ miễn phí mà làm cho việc chia sẻ các bức ảnh của bạn nhanh chóng và dễ dàng. Để bắt đầu sử dụng Picasa Web Albums, chỉ cần đăng nhập với Tài khoản Google của bạn tại http://picasaweb.google.com . (Nếu bạn sử dụng Gmail, bạn đã có một tài khoản).i tên
Không có tài khoản? Tạo một trong vài giây.
Sau khi bạn đã tạo tài khoản của bạn, bắt đầu bằng cách thiết lập Picasa Web Albums ảnh tiểu sử của bạn . Đó là một cách tốt để giới thiệu về mình cho mọi người xem hình ảnh của bạn: thông tin này sẽ hiển thị trên thư viện công cộng, trong mỗi album của bạn, và bên cạnh bình luận mà bạn để lại. - Tải ảnh lên Picasa Web Albums
- Xem album của bạn
- Chia sẻ các album của bạn
- Thêm thích
- Khám phá nhiều tính năng hơn
Hai điều cần biết
Các phần mềm Picasa cung cấp một cách đơn giản để xem, chỉnh sửa, và tổ chức các bức ảnh trên máy tính của bạn. Như bạn bắt đầu, có hai điều bạn nên luôn luôn nhớ:
- Picasa không lưu trữ các hình ảnh trên máy tính của bạn. Khi bạn mở Picasa, nó chỉ đơn giản là nhìn vào các thư mục trên máy tính của bạn và hiển thị các bức ảnh mà nó tìm thấy. Nó hiển thị các loại tập tin mà bạn yêu cầu để tìm kiếm, trong các thư mục mà bạn nói với nó để tìm kiếm.
- Hình ảnh ban đầu của bạn luôn được bảo tồn. Khi sử dụng công cụ chỉnh sửa trong Picasa, các tập tin ban đầu của bạn không bao giờ cảm động. Ảnh chỉnh sửa bạn chỉ có thể xem trong Picasa cho đến khi bạn quyết định để lưu các thay đổi của bạn.
Thậm chí sau đó, Picasa tạo ra một phiên bản mới của các bức ảnh với
các chỉnh sửa của bạn áp dụng, để lại các tập tin ban đầu hoàn toàn bảo
quản.
Thêm hình ảnh của bạn
Sử dụng Picasa để xem hình ảnh đã có trên máy tính của bạn, hoặc nhập ảnh từ máy ảnh của bạn.
Thêm hình ảnh đã có trên máy tính của bạn
Một khi bạn đã tải về và cài đặt Picasa, bạn có toàn quyền kiểm soát các bức ảnh mà Picasa hiển thị. Picasa cho bạn thấy các loại tập tin hình ảnh và video mà bạn yêu tìm thấy trong thư mục mà bạn nói với nó để tìm kiếm .
Kiểm soát các thư mục đó sẽ hiển thị Kiểm soát các loại tập tin mà hiển thị Click vào Tools> Folder Manager để kiểm soát những thư mục được hiển thị: Click vào Tools> Options (PC) hoặc Picasa> Preferences (Mac) để kiểm soát các loại tập tin được hiển thị 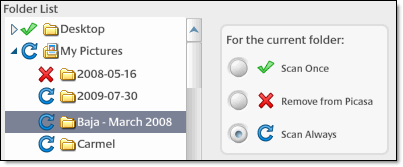
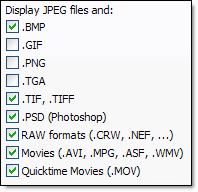
Nhập hình ảnh mới
Tất nhiên, không phải tất cả các bức ảnh của bạn cư trú trên máy tính của bạn. Bạn có thể nhập hình ảnh vào Picasa từ nhiều nguồn, bao gồm cả máy ảnh, đĩa CD, thẻ nhớ, máy quét, webcam, và nhiều hơn nữa. Hình ảnh bạn nhập sẽ được lưu trên máy tính của bạn và hiển thị tự động trong Picasa.
- Trong Picasa, nhấp vào nhập khẩu.
- Chọn nguồn gốc của bức ảnh mới của bạn (ví dụ như máy ảnh của bạn) từ 'Nhập ảnh từ trình đơn thả xuống ở đầu trang.
- Chọn thư mục đích trên máy tính của bạn cho hình ảnh mới của bạn, từ 'nhập khẩu' thả xuống ở phía dưới.
- Nếu bạn muốn tải lên ảnh mà bạn đang nhập vào Picasa Web Albums cùng một lúc, chọn hộp kiểm 'Upload'.
- Chọn những bức ảnh cụ thể bạn muốn nhập khẩu và nhấp vào nhập khẩu lựa chọn, hoặc nhấp vào Nhập Tất cả nhập khẩu tất cả các hình ảnh được hiển thị.
Tải lên và chia sẻ cách sử dụng Picasa
Nếu bạn đã đăng ký Google+
Nếu bạn chưa đăng ký Google+
- Trong Picasa, chọn các bức ảnh mà bạn muốn tải lên.
- Nhấp vào Chia sẻ trong Google+
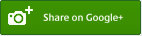 nút ở dưới cùng của cửa sổ Picasa.
nút ở dưới cùng của cửa sổ Picasa. - Chọn một album hoặc click New để tạo một tươi.
- Chọn một kích thước hình ảnh.
-
Chia sẻ hình ảnh của bạn chỉ với các quyền con người bằng cách thêm các
vòng tròn Google+ của bạn, cá nhân trong Google+, hoặc địa chỉ email. Bất cứ bạn đã gắn thẻ trong các bức ảnh bạn chia sẻ sẽ được bao gồm trong hộp này. Bạn có thể loại bỏ chúng bằng cách nhấn vào dấu X bên cạnh tên của họ. Sau đó, thêm bất kỳ vòng tròn Google+ khác, cá nhân trong Google+, hoặc địa chỉ email của bạn bè và gia đình để chia sẻ với. Bạn cũng có thể tải lên hình ảnh mà không cần chia sẻ trong Google+. Chỉ cần chắc chắn + Thêm nhiều người hơn là hộp trống và bấm vào Tải lên. Bạn vẫn có thể chia sẻ các album của bạn với một liên kết. Tìm hiểu thêm về chia sẻ album Google+ của bạn với một liên kết .
- Nhấp vào Chia sẻ.
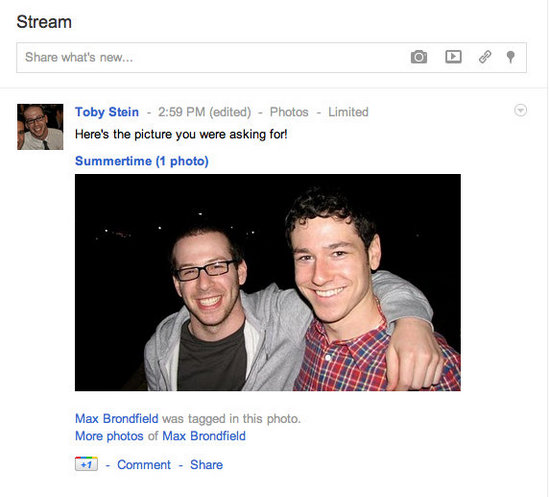
- Những người đã gắn thẻ sẽ được mời đến xem các bức ảnh gắn thẻ và album liên quan. Tìm hiểu thêm về thẻ tên tải lên Google+ .
- Những người sử dụng Google+ sẽ thấy hình ảnh bạn chia sẻ với họ trong luồng của họ. Những người mà bạn chia sẻ với những người không sử dụng Google+ sẽ nhận được một email để xem ảnh của bạn trong Google+.
- Những người bạn chia sẻ với có sự cho phép chia sẻ album của bạn với người khác. Nếu bạn muốn vô hiệu hóa khả năng cho những người khác để chia sẻ lại album của bạn trên Google+, bạn có thể khóa album .
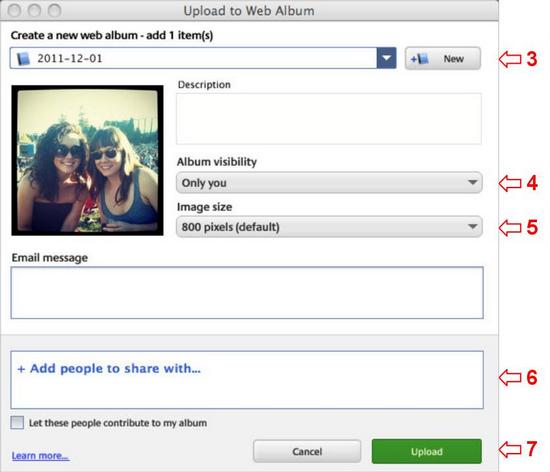 Dưới đây là làm thế nào để chia sẻ cho Picasa Web Albums:
Dưới đây là làm thế nào để chia sẻ cho Picasa Web Albums:
- Trong Picasa, chọn các bức ảnh mà bạn muốn tải lên.
- Nhấp vào nút Share.
- Chọn một album hoặc click New để tạo một tươi.
- Chọn một mức độ khả năng hiển thị .
- Chọn một kích thước tải lên .
- Thêm địa chỉ email cho những người mà bạn muốn chia sẻ với. Họ sẽ nhận được một lời mời để xem các bức ảnh của bạn trong Picasa Web Albums.
- Nhấp vào Tải lên.

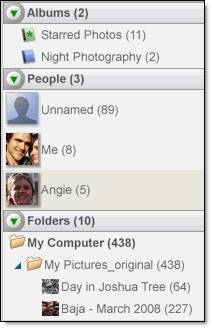












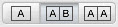
 nút trên những bức ảnh của bạn để trao đổi quan điểm: hai bên ở bên cạnh hoặc trên và dưới.
nút trên những bức ảnh của bạn để trao đổi quan điểm: hai bên ở bên cạnh hoặc trên và dưới.




No comments:
Post a Comment