Cách giảm dung lượng ảnh nhanh nhất
Nếu bạn có “nghề” một chút thì dùng Photoshop, còn không thì dùng Paint có sẵn khi cài đặt Windows để giảm dung lượng các file ảnh để gửi mail, upload lên blog một cách nhanh chóng.
1. Dùng Photoshop:
- Sau đó, làm giảm dung lượng ảnh bằng cách chọn menu File –> Save
for web & Devices (hoặc nhấn tổ hợp phím Ctrl+Alt+Shift+S)
Màn hình sẽ xuất hiện cửa sổ Save for web & Devices, ở mục Quality
(bên phải cửa sổ) chỉnh lại khoảng 50 (bằng cách kéo thanh trượt hoặc
nhập trực tiếp con số 50 vào).
Thông số Quality sẽ quyết định độ phân giải của ảnh. Nếu bạn chọn càng
cao thì dung lượng ảnh càng lớn và ngược lại. Trong khi đó, kích cỡ ảnh
không thay đổi.
Bạn chỉ cần bấm nút Save là xong.
2. Dùng Paint:
Đây là phần mềm tích có sẵn khi bạn cài Windows. Thông thường, bạn có thể mở Paint từ nút Start --> Programs --> Accessories --> Paint.
Sau khi chọn ảnh cần giảm dung lượng ra, bạn chọn trên thanh Menu như
sau: Image --> Stretch/Skew (hoặc nhấn tổ hợp phím Ctrl + W).
Trên màn hình sẽ xuất hiện cửa sổ Stretch and Skew. Bạn điền thông số
Stretch cho 2 mục Horizonal và Vertical, ví dụ: 50% (so với ảnh gốc).
Bạn cần để 2 thông số này bằng nhau để tránh làm méo ảnh.
Sau đó bấm Save as (không bấm Save vì làm mất ảnh gốc)
Lưu ý: dùng Paint để giảm dung lượng ảnh thì kích cỡ ảnh giảm,
các file được tạo sau khi giảm dung lượng khi đem rửa ra giấy sẽ bị nhòe
rất nhiều so với ảnh gốc.
Nguồn: Người Lao Động






- Đầu tiên, bạn mở file ảnh của bạn và mở nó ra bằng PTS. Ở đây, tôi sử dụng ảnh sau:

- Duplicate layer (CLick chuột phải và chọn Duplicate layer). Đổi tên nó thành Copy.
- Image > Adjustments > Desaturate (Ctrl + U) để làm thành hình trắng đen

- Duplicate layer Copy, đổi tên thành Invert
- Image > Adjustments > Invert (Ctrl + I)
- Đổi chế độ hòa trộn thành Color Dodge

=> Bạn thấy hình bị biến mất ư ? Không sao cả, chẳng có gì sai đâu...
- Filter > Blur > Gaussian Blur > Chỉnh Radius từ khoảng 5 đến 9 pixel. Ở đây net dùng Radius: 6.5 pixel
- Bây giờ bạn đã có một bức phát thảo chân dung rùi. Nhưng theo net thì nhìn ko thực lắm, nên net tự làm thêm một bước nhỏ nữa, ai thích thì làm ko thì dừng tại bước trên là được.
- Duplicate layer Copy, đổi tên thành Noise, chuyển layer này lên trên layer Invert. Đổi chế độ layer thành Soft Light
- Filter > Noise > Add Noise > Chỉnh Amount khoảng 150%, đánh dấu Uniform và Monochromatic.
- Không nhiều nhưng cũng làm bức tranh nhìn "thực" và "dơ" hơn một tý
Và đây là kết quả:

TẠO ẢNH VẼ CHÌ BẰNG PHOTOSHOPCách giảm dung lượng ảnh tới 90% so với ảnh gốc
Tối ưu ảnh trước khi chia sẻ với bạn bè qua email, facebook, forum… là việc nên làm để giảm dung lượng ảnh
Tối ưu ảnh trước khi chia sẻ với bạn bè qua email, facebook, forum… là việc nên làm để giảm dung lượng ảnh, hiện có rất nhiều phần mềm giúp bạn làm việc này nhưng đa phần đều là các phần mềm
cài đặt vào máy. Nếu không thích như thế bạn có thể sử dụng các dịch vụ
tối ưu ảnh trực tuyến. Và trong bài viết này sẽ giới thiệu 3 dịch vụ
tối ưu ảnh online với nhiều chức năng rất dễ sử dụng, trong đó có dịch
vụ giảm dung lượng ảnh lên tới 90% so với ảnh gốc.

1/ Compressnow:
Compressnow là một
dịch vụ nén ảnh miễn phí, các định dạng Compressnow hiện hỗ trợ là JPG,
GIF, JPEG, PNG. Bạn không cần đăng ký tài khoản, chỉ việc upload ảnh từ
máy lên và chọn tỉ lệ nén. Sau đó nhấn Compress Now để bắt đầu nén ảnh.
Dung lượng ảnh tối đa website cho upload lên là 9 MB.
2/ Kraken :
Kraken hỗ trợ 2 cách upload ảnh lên, một là up trực tiếp từ máy tính,
hai là up từ một URL ảnh có sẵn trên mạng. Để upload từ máy tính, bạn
chỉ việc kéo 1 hay nhiều bức ảnh vào khung “Drop your files here”. Chờ
ít giây để Kraken upload ảnh lên.
Kraken hiện hỗ trợ 2 chế độ nén:
- Lossless: chế độ này sẽ nén ảnh đến mức tối đa mà không hề thay đổi chất lượng ảnh.
- Lossy: khi bạn quyết định “hy sinh” chất lượng ảnh đi đôi chút, không
đáng kể nếu nhìn bằng mắt thường khi so sánh 2 ảnh với nhau. Chế độ này
có thể nén dung lượng ảnh giảm đến 90%, một con số rất ấn tượng.
Như vậy, tùy vào nhu cầu mà bạn chọn chế độ cho phù hợp.
Sau khi thiết lập các lựa chọn xong, bạn có thể tải ảnh đã được tối ưu
về máy. Tại đây, bạn sẽ biết được tỉ lệ nén bao nhiêu phần trăm, dung
lượng được nén là bao nhiêu…
3/ WebResizer:
WebResizer chỉ hỗ trợ 3 định dạng JPE, GIF, PNG nhưng bù lại WebResizer
cung cấp nhiều tính năng tối ưu ảnh cũng như các hiệu ứng sau khi tối ưu
hơn 2 dịch vụ trên.
- Crop Image: cắt cúp ảnh
- Border: tạo viền
- New size: resize ảnh
- Rotate: xoay ảnh
- Image quality: chất lượng ảnh
Hiện WebResizer cho upload ảnh tối đa 5 MB.
TẠO ẢNH PHÁC HỌA BẰNG PHOTOSHOP
Bạn có thể tạo 1 tấm ảnh phác học chân dung của mình chỉ bằng vài thao tác đơn giản sau:- Đầu tiên, bạn mở file ảnh của bạn và mở nó ra bằng PTS. Ở đây, tôi sử dụng ảnh sau:

- Image > Adjustments > Desaturate (Ctrl + U) để làm thành hình trắng đen

- Image > Adjustments > Invert (Ctrl + I)
- Đổi chế độ hòa trộn thành Color Dodge

- Filter > Blur > Gaussian Blur > Chỉnh Radius từ khoảng 5 đến 9 pixel. Ở đây net dùng Radius: 6.5 pixel
- Bây giờ bạn đã có một bức phát thảo chân dung rùi. Nhưng theo net thì nhìn ko thực lắm, nên net tự làm thêm một bước nhỏ nữa, ai thích thì làm ko thì dừng tại bước trên là được.
- Duplicate layer Copy, đổi tên thành Noise, chuyển layer này lên trên layer Invert. Đổi chế độ layer thành Soft Light
- Filter > Noise > Add Noise > Chỉnh Amount khoảng 150%, đánh dấu Uniform và Monochromatic.
- Không nhiều nhưng cũng làm bức tranh nhìn "thực" và "dơ" hơn một tý
Và đây là kết quả:

Tham khảo: bantayden.com
Thu thuat vi tinh
Bạn đã bao giờ nghĩ mình có thể vẽ được 1 bức ảnh chân dung của chính mình chưa? Với Photoshop, chỉ cần vài thao tác cơ bản là bạn đã có thể tạo được 1 bức ảnh vẽ chì như 1 họa sĩ thực thụ.
- Đầu tiên, bạn mở một file ảnh bất kỳ và nhân nó lên 3 lần. Nghĩa là bạn phải có 3 bản copy và một layer background - Lần lượt Desaturat 3 layer vừa được copy bằng cách chọn layer đó và nhấn tổ hợp phím Ctrl-Shift-U
- Ở layer trên cùng vào Filter > Stylize > Find Edge, sau đó đổi chế độ hoà trộn thành Color Burn. Bạn sẽ có hình như sau:
- Chọn layer thứ 2 từ trên xuống và nhấn Ctrl-I để invert layer này. Sau đó thì đổi chế độ hoà trộn thành Color Dodge. Bạn sẽ thấy hình của bạn gần như biến thành màu trắng hoàn toàn, đừng lo! cái hay còn ở phía sau. Vẫn ở layer đó, vào Filter > Blur > Gaussian Blur với giá trị Radius là 10 px. Bây giờ hình của bạn cũng tạm ổn rồi đấy.

- Sau đó bạn
liên kết layer 1 và layer 3 lại. Và nhấn Ctrl-E để merge 2 layer vừa được liên
kết lại, bây giờ bạn còn lại 2 layer: layer hình gốc và layer nét vẽ bút chì
- Sau đó vào
Filter > Brush Stroke > Angles Strokes và thiết lập thông số như sau:
Direction:
100 / Stroke length: 6 / Sharpness: 10 .
Đây là kết quả
- Bạn có thể
dừng lại ở bước 6, vì cơ bản đã hoàn thành! nhưng bước này là tô thêm màu cho
bức ảnh thêm quốc tế! Bạn chỉ việc chọn layer nằm trên cùng và hạ mức Opacity
xuống còn khoảng 70%
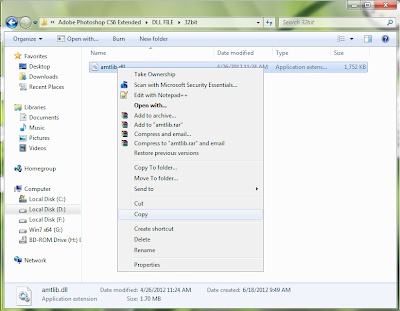
Photoshop
là công cụ không thể thiếu của nhiếp ảnh gia, nhà thiết kế đồ
hoạ, video hay các nhà thiết kế web. Một sản phẩm tuyệt vời của Adobe.
Hiện nay, phần mềm đã ra mắt phiên bản 13.0 tức là bản CS6.
Download Photoshop CS6 Extended
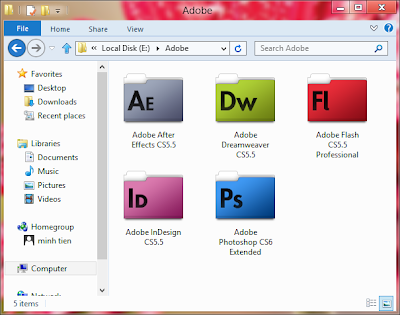
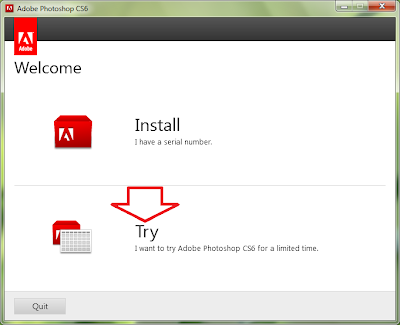
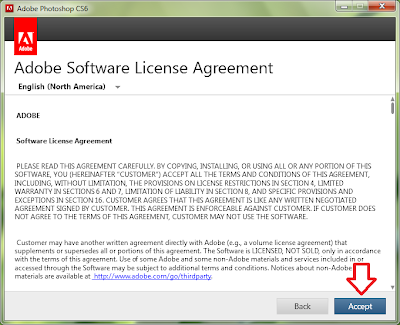
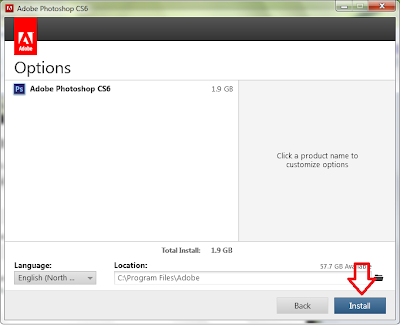


- Đầu tiên, bạn mở một file ảnh bất kỳ và nhân nó lên 3 lần. Nghĩa là bạn phải có 3 bản copy và một layer background - Lần lượt Desaturat 3 layer vừa được copy bằng cách chọn layer đó và nhấn tổ hợp phím Ctrl-Shift-U
- Ở layer trên cùng vào Filter > Stylize > Find Edge, sau đó đổi chế độ hoà trộn thành Color Burn. Bạn sẽ có hình như sau:
- Chọn layer thứ 2 từ trên xuống và nhấn Ctrl-I để invert layer này. Sau đó thì đổi chế độ hoà trộn thành Color Dodge. Bạn sẽ thấy hình của bạn gần như biến thành màu trắng hoàn toàn, đừng lo! cái hay còn ở phía sau. Vẫn ở layer đó, vào Filter > Blur > Gaussian Blur với giá trị Radius là 10 px. Bây giờ hình của bạn cũng tạm ổn rồi đấy.

Photoshop cs6 extended edition Full Keygen Crack
Adobe Photoshop CS6 extended edition là phần mềm
chỉnh sửa ảnh đầy ma lực và thậm chí còn nhiều hơn thế, với công cụ
Adobe Mercury Graphics Engine giúp chỉnh sửa đồ họa với hiệu suất, tốc
độ nhanh. Chỉnh sửa ảnh với độ chính xác cao hơn, và trực quan tạo ra đồ
họa 3D, thiết kế 2D, và phim ảnh bằng cách sử dụng các công cụ mới và
huyền diệu vào công việc.
Photoshop là phần mềm
chuyên nghiệp hỗ trợ chỉnh sửa, phục chế, ghép và tạo ảnh mạnh mẽ và
được sử dụng nhiều nhất hiện nay và trên lĩnh vực thiết kế đồ hoạ, xử lý
ảnh, phần mềm
này hoàn toàn không có đối thủ với những tính năng hoàn hảo và với kho
công cụ đồ sộ mà để viết hết về chúng có lẽ sẽ tốn rất nhiều giấy mực để
tạo nên những cuốn giáo trình dạy và giới thiệu hết cho người dùng về
khả năng của PTS.
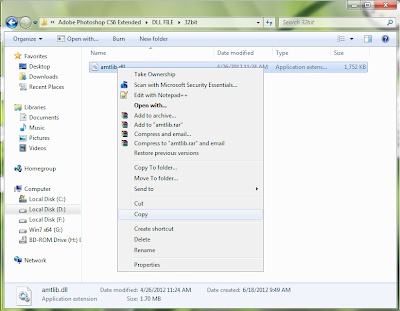
Các tính năng trong bản CS6:
- Nhận diện nội dung
- Mercury Graphics Engine
- Tăng cường thao tác 3D
- Điều khiển 3D bằng ngón tay
- Công cụ thiết kế mới
- Thư viện Blur Gallery mới
- Công cụ crop hoàn toàn mới
- Giao diện người dùng hiện đại
- Tạo video trực quan
- Lưu background
- Tự động khôi phục
- Hoạt họa 3D tăng cường
- Chế độ đổ bóng linh hoạt
- Xuất Adobe Flash 3D
- Layer vector
- Tìm kiếm layer
- Thư viện hiệu ứng ánh sáng
- Bộ lọc tranh sơn dầu
- Tăng cường bút vẽ
- Hỗ trợ màu 10-bit
- Adobe Bridge CS6
- Hỗ trợ TIFF tăng cường
Tính năng mới trong CS6
- Giao diện người dùng chuyên nghiệp, thống nhất.
- Nâng cấp và bổ sung thêm các công cụ xử lý ảnh.
- Tính năng xóa bỏ chi tiết ảnh Content-Aware.
- Hỗ trợ khả năng xử lý ảnh 3D.
- Photoshop CS6 Full ..... còn bổ sung trình biên tập Video mạnh mẽ.
- Bổ sung bộ công cụ hiệu ứng ánh sáng Lighting Effects Gallery.
- Tăng hiệu suất xử lý ảnh nhờ Adobe Mercury Graphics Engine.
- Hỗ trợ định dạng TIFF.
Download Photoshop CS6 Extended
Link 1 duy nhất: tải về
Crack: Tải về
Hướng dẫn cài đặt:
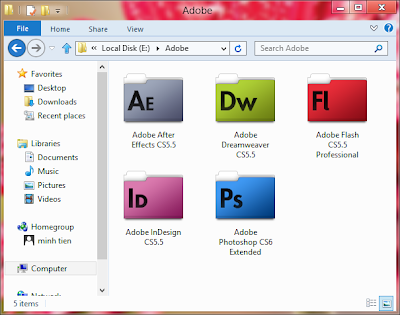
Sau đó bạn chạy Adobe Photoshop CS6 Extended.exe và chọn nơi lưu để giải nén File cài đặt gồm 2 Folder sau: SOFTWARE và DLL FILE
Bước 2: Trước khi tiến hành cài đặt, bạn cần ngắt kết nối Internet (để bỏ qua quá trình đăng kí tài khoản).
Tiến hành cài đặt Photoshop CS6 Extended. Vào Folder SOFTWARE và chạy file setup.exe rồi thực hiện như sau:
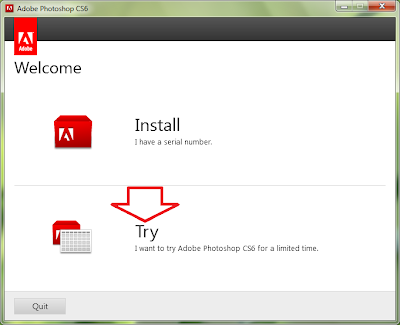
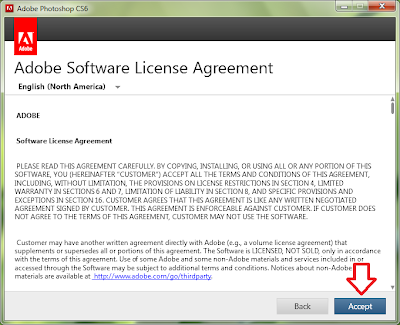
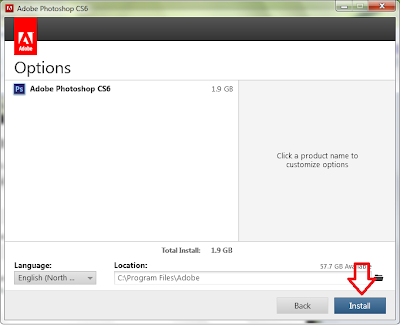

Hướng dẫn cài đặt Photoshop CS6
Bước 3: Tiến hành Crack như sau:
Đầu tiên, bạn vào Run ( Phím tắt Window + R). Và copy đường dẫn sau vào và Enter:
Với Window 64bit
C:\Program Files\Adobe\Adobe Photoshop CS6 (64 Bit)
Với Window 32bit
C:\Program Files (x86)\Adobe\Adobe Photoshop CS6
Sau đó Copy đè File amtlib.dll trong Folder DLL FILE vào Folder Adobe Photoshop CS6.
Bước 4: Thêm dãy IP sau vào File host:
Mở folder etc theo đường dẫn sau: C:\Windows\System32\Drivers\etc
(Bạn có thể mở nhanh bằng cách: Nhấn Window + R để mở lệnh Run. Sau đó
copy đường dẫn trên dán vào và OK.)
Chọn chuột phải vào File host => Open With => chọn Notepad. Sau đó copy dãy IP sau dán vào và Save lại.
TRANG TRÍ ẢNH VỚI PHOTOSHOP
Đăng bởi Ngân Giang Hoa | 24-06-2013 | 0 nhận xét

( Sưu tầm)
Thu thuat vi tinh
| ||||

( Sưu tầm)
Thu thuat vi tinh








































No comments:
Post a Comment