Serie Học WordPress cơ bản cho newbie
HIỆN NAY TRÊN MẠNG CÓ RẤT NHIỀU VIDEO DẠY CÁC BẠN THIẾT KẾ WEB BẰNG WORDPRESS. ÚT BỈNH GIỚI THIỆU VỚI CÁC BẠN TÁC GIẢ THẠCH PHẠM BIÊN SOẠN 34 VIDEO HƯỚNG DẪN RẤT CHI TIẾT, RẤT ĐẦY ĐỦ VÀ DỄ HIỂU, DỄ THỰC HÀNH VÀ KÈM THEO ĐÓ LÀ VĂN BẢN HƯỚNG DẪN ÚT BỈNH CÓ ĐÍNH KÈM DƯỚI ĐÂY 5 LESSONS CÁC BẠN DAOWNLOAD VỀ TỰ HỌC VÀ XEM VIDEO BỔ SUNG. HY VỌNG TÀI LIỆU NÀY RẤT BỔ ÍCH CHO CÁC BẠN ĐAM MÊ THIẾT KẾ WEB
Đây là Trang YouTube khi bạn bấm vào nó sẽ trình chiếu liên tục 34 bàihọc WordPressw Cơ Bản: http://goo.gl/jSoEhP
[ga-300]
Hẳn là bạn đã thấy trên blog mình viết nội dung về lĩnh vực gì là nhiều nhất rồi đúng không? Và mình cũng tin rằng đó có thể là lý do mà bạn đã ghé thăm blog mình và xem bài viết này – đó là muốn tìm hiểu về WordPress.
Nếu các bạn đã đến đây vì WordPress, thì chắc chắn các bạn cũng đã biết qua về nó, không ít thì cũng nhiều. Nhưng nếu bạn theo một cách nào đó vô tình vào blog mình nhưng khi đọc đến một số bài liên quan đến WordPress hoặc bất chợt thấy mình đề cập tới WordPress có thể sẽ chưa hiểu nhiều về nó hoặc có thể chưa hình dung cách vận hành nó sao cho thích hợp.
WordPress là một mã nguồn mở vô cùng mạnh mẽ để bạn có thể triển khai một website cá nhân cho chính bạn hoặc tổ chức của bạn một cách nhanh nhất nhưng vẫn có được những tính năng nâng cao và không thua bất kỳ một website chuyên nghiệp nào. Đối với nhiều người, WordPress rất dễ sử dụng vì thực tế nó rất dễ sử dụng, nhưng đối với nhiều người khác thì nó lại rất khó. Vì sao?
Lý do mình nghĩ tới nhiều nhất ở đây đó là do nhiều người chưa rõ về cơ chế sử dụng và hoạt động của nó. Nhưng làm thế nào để bạn có thể bắt đầu tìm hiểu WordPress với một nền tảng kiến thức về website bằng 0? Hoàn toàn có thể, bạn có thể bắt đầu ngay bằng serie Học WordPress cơ bản của mình.
Tham khảo: Video học WordPress căn bản 2014
Bạn sẽ học được những gì ở bộ này?
Rất nhiều, mình tự tin nói với các bạn rằng như thế. Trong những tháng ngày hoạt động, mình đã nhận được rất rất nhiều các câu hỏi về WordPress căn bản kiểu như “Làm sao tôi có thể tạo được website WordPress?“, “Hosting là như thế nào mà WordPress phải cần nó?“, “Cách quản trị host để cài WordPress ra sao?“,…blah….blah…Tất cả những câu hỏi đó đã thôi thúc mình phải hoàn thành bộ bài học này thật sớm và rất cám ơn Chúa đã ban phước mình hoàn thành nó.Trong serie bài học này, bạn sẽ bắt đầu từ những kiến thức cơ bản nhất cực kỳ cần thiết đối với tất cả những người có mong muốn tự làm và quản trị được một website WordPress. Từ các kiến thức, thuật ngữ về hosting cho đến cách sử dụng nó để đưa WordPress lên và cuối cùng là hoàn thiện website WordPress với kho plugin và theme WordPress đồ sộ.
Bạn sẽ cần trang bị những gì để học theo serie này?
Không gì cả ngoài kiến thức sử dụng máy tính và internet căn bản để có thể thao tác mọi thứ trên chiếc máy tính của bạn. Các thuật ngữ hay lý thuyết thực tế về các ngôn ngữ lập trình web liên quan tới WordPress cũng đã được mình đưa vào bài học một cách ngắn gọn nhất để bạn có thể hiểu ngay mà không cần phải suy nghĩ quá nhiều.Điều đặc biệt hơn nữa, đó là khi bạn xem serie này thì điều đó đồng nghĩa với việc bạn đang lắng nghe mình chia sẻ về những kinh nghiệm cốt lõi của mình trong những năm tháng tìm hiểu WordPress. Vì vậy sẽ có nhiều kiến thức thừa hoặc không cần thiết sẽ được mình loại ra và hướng dẫn hoàn toàn theo cách hiểu riêng của mình.
Danh sách bài học WordPress cơ bản
Đây là Trang YouTube khi bạn bấm vào nó sẽ trình chiếu liên tục 34 bàihọc WordPressw Cơ Bản: http://goo.gl/jSoEhP
- WordPress cơ bản – Phần 1: Giới thiệu WordPress
- WordPress cơ bản – Phần 2: Các công cụ cần chuẩn bị
- WordPress cơ bản: Phần 3 – Cách mua domain (tên miền)
- WordPress cơ bản – Phần 4: Cách mua host
- WordPress cơ bản: Phần 5 – Thao tác sử dụng host cần biết
- WordPress cơ bản – Phần 6: Cách cài WordPress trên cPanel và DirectAdmin
- WordPress cơ bản – Phần 7: Việt hóa WordPress
- WordPress cơ bản – Phần 8: Làm quen WordPress Dashboard
- WordPress cơ bản – Phần 9: Hướng dẫn Posts để đăng bài trong WordPress
- WordPress cơ bản – Phần 10: Hướng dẫn sử dụng Page
- WordPress cơ bản – Phần 11: Thiết lập & quản lý tính năng Comments
- WordPress cơ bản – Phần 12: Hướng dẫn Plugin WordPress
- Extra: Các plugin cần thiết và cách cài đặt.
- WordPress cơ bản – Phần 13: Hướng dẫn cài theme
- WordPress cơ bản – Phần 14: Hướng dẫn tạo menu trong theme
- WordPress cơ bản phần 15: Quyền thành viên và cách quản lý
- WordPress cơ bản phần 16: Tổng quan phần Settings
- WordPress cơ bản phần 17 – Cách sao lưu và phục hồi dữ liệu WordPress
- WordPress cơ bản phần 18 – Tạo XML Sitemap và đưa web lên Google
- Extra: Hướng dẫn tạo localhost và cài WordPress với Ampps
- WordPress cơ bản phần 19: Chuyển web từ localhost lên host với Duplicator
- Extra: Chuyển WordPress.com về WordPress.org
- Extra: Bảo mật WordPress toàn tập.
- Extra: Hướng dẫn SEO WordPress toàn tập.
- Extra: Hướng dẫn tăng tốc website WordPress.
Tác quyền
Serie bài viết này tuy không đáng gì nhưng đó là tất cả các công sức của mình khi chấp nhận bỏ một số hợp đồng kiếm tiền lại để hoàn thành cho xong serie này. Mục đích chỉ là muốn hỗ trợ các newbie tiếp cận với WordPress dễ dàng hơn.Vì vậy mình có một yêu cầu nhỏ nhoi là xin tặng mình một cái tên ở cuối bài nếu có chia sẻ đi nơi khác có được không? Bạn có thể đóng gói thành ebook nhỏ để chia sẻ cho bạn bè nhưng thật tốt nếu bạn có thể liên hệ với mình trước
Giới thiệu tác giả: Ngoan hiền, yêu màu tím, sống nội tâm, hay khóc thầm, nhưng không gay! Xem thêm bài viết của tác giả.
Video này được mình làm lại vào ngày 1/1/2014 với phiên bản WordPress 3.8, nghĩa là mới nhất ở thời điểm này.
Trong bộ này, mình sẽ chia sẻ với các bạn toàn bộ những kỹ thuật và khái niệm WordPress căn bản để bạn có thể tự làm được một trang WordPress với khởi đầu bằng 0.
Bộ video được chia thành 34 video từ những vấn đề cơ bản nhất.
WordPress là gì? – Giới thiệu WordPress
WordPress là một mã nguồn web mở để quản trị nội dung (CMS – Content Management System ) và cũng là một nền tảng blog (Blog Platform) được viết trên ngôn ngữ PHP sử dụng hệ quản trị cơ sở dữ liệu MySQL được phát hành đầu tiên vào ngày 27/5/2003 bởi Matt Mullenweg và Mike Little.Thực ra WordPress lúc đầu mới công bố ra nó không được xem như là một CMS bởi vì sức mạnh của nó cũng còn giới hạn ít nhiều nên lúc đó cộng đồng xem WordPress chỉ là một mã nguồn được lựa chọn để phát triển blog cá nhân bình thường với các tính năng rất cơ bản là hỗ trợ tạo trang tĩnh, tạo bài viết có nhúng tính năng bình luận bài viết để thành viên có thể tương tác.
Tuy vậy, so với công nghệ lúc bấy gì thì WordPress cũng đã có những bước tiến vượt bật so với những đối thủ khác mà cái quan trọng nhất là tính tương tác hoàn toàn đơn giản để có thể gần gũi với người sử dụng không chuyên. Vì vậy lúc đó WordPress đã bắt đầu trở thành một mã nguồn mở được nhiều người chú ý đến và nhận donation (quyên góp) từ những người ủng hộ để có thể phát triển được tốt hơn.
Và đúng như nguyện vọng của nhiều người, WordPress đã có một sự phát triển vượt bậc ngay sau đó mà đầu tiên là sự nâng cấp về backend để quản lý tốt hơn, nhiều tính năng mới được ra đời (trong đó có tính năng Custom Field thần thánh mà mãi tận bây giờ nó vẫn nằm trong top các tính năng thú vị nhất), kèm theo đó là một thư viện theme chính thức được công bố với hàng trăm giao diện khác nhau cho WordPress mà người dùng có thể tải về.
[ga-300]
Tiếp tục vài năm sau đó, các bản WordPress mới hơn lần lượt ra đời và kèm theo đó là thư viện plugin khổng lồ được ra mắt, đánh dấu thời kỳ hoàng kim của WordPress. Đặc biệt là khi WordPress ra mắt phiên bản 2.8, có nhiều thay đổi và tính năng nâng cao được cập nhật làm cho WordPress càng trở nên mạnh mẽ hơn, và nó trở thành một CMS chính hiệu lúc nào không hay.
Hiện tại tính ở thời điểm này, WordPress đã có những con số rất ấn tượng như sau:
- Khoảng 72,000,000 website đang sử dụng mã nguồn mở WordPress.
- Mỗi ngày có khoảng 145,000 lượt download mã nguồn WordPress từ trang chủ.
- WordPress chiếm khoảng 19% thị phần cho tổng số website có mặt trên thế giới. Trong khi đó Joomla chỉ có 3%. Và website không sử dụng CMS chiếm 69%.
- Tổng số lượt download hiện tại của WordPress là khoảng 500,000,000 lần.
- Mashable
- TechCrunch
- CNN
- Forbes
- Time
- TED
- Wired
- Reuters
Ưu và nhược điểm của WordPress
Ưu điểm
- Nhiều plugin hỗ trợ, hầu như mọi ý tưởng đều đã có plugin hỗ trợ.
- Nhiều theme có sẵn, hầu như là nhiều nhất trong các CMS hiện nay. Bao gồm các theme miễn phí và theme trả phí rất chuyên nghiệp.
- Dễ tùy biến, nếu bạn là người đã có kiến thức sẵn về PHP, CSS, HTML thì điều này rất dễ dàng.
- Nhiều cộng đồng hỗ trợ và hướng dẫn, đơn cử là như ThachPham.Com của mình đây.
- Có thể làm được nhiều thể loại website, từ blog cá nhân đến các trang thương mại điện tử.
- Dễ cài đặt.
- Nhẹ và hao tốn ít tài nguyên máy chủ.
- Các Theme Framework hiện có sẽ giúp bạn tự thiết kế giao diện WordPress dễ dàng.
- Dễ sử dụng và quản lý.
Nhược điểm
- Nhiều khái niệm khó hiểu nếu bạn mới bắt đầu.
- Muốn tùy biến WordPress, bạn phải có kiến thức lập trình web căn bản nhất.
- Các theme đẹp đa phần là phải trả phí. Và plugin cũng vậy.
- Nếu bạn là Developer, bạn sẽ hơi mệt mỏi với các hàm có sẵn của WordPress vì nó quá nhiều.
WordPress.com và WordPress.org
Trước khi bắt đầu, mình có một vấn đề cực kỳ quan trọng cần nói qua cho các bạn biết khi sử dụng WordPress luôn, đó là phân biệt giữa WordPress.com và WordPress.org.WordPress.com là gì?
WordPress.com cũng là một sản phẩm của Automatic (chủ thể sở hữu mã nguồn WordPress). Nó là một dịch vụ tạo blog miễn phí trên nền tảng WordPress và các thành viên khi đăng ký sẽ có một blog WordPress được chạy trên hệ thống máy chủ chung của Automatic. Tuy nhiên, do đây là một dịch vụ miễn phí, lại chạy trên máy chủ chung của Automatic nên nó sẽ bị giới hạn rất nhiều chức năng quan trọng nhất của WordPress. Nhìn chung, một blog WordPress.com thì đều chỉ có một vài tính năng cơ bản để có thể làm được một blog thông thường.WordPress.org là gì? (Chúng ta đang tìm hiểu cái này)
WordPress.org chính là trang chủ chính thức của mã nguồn WordPress mà trang WordPress.com kia đang sử dụng để tạo blog cho các thành viên. Tại đây, bạn có thể tải về bản chính thức của mã nguồn WordPress về máy để tự cài đặt trên chính máy chủ riêng/hosting của mình để mình tự vận hành nó.Với một mã nguồn đầy đủ như vậy, bạn sẽ sử dụng được các chức năng quan trọng của WordPress mà trang dịch vụ WordPress.com không hỗ trợ, như việc cài theme bên ngoài, cài thêm plugin và một số tính năng nhỏ nhất. Nhưng các bạn nên nhớ rằng, WordPress chỉ thật sự mạnh khi bạn có thể sử dụng plugin và theme từ bên ngoài.
Lời kết phần 1
Qua bài này mình tin chắc là bạn đã hiểu được WordPress là thế nào rồi và chỉ cần với như thế, bạn có thể bắt đầu tiếp tục với những phần tiếp theo của serie này để có thể tự làm một trang WordPress cho riêng mình nhé.Nếu bạn có thắc mắc gì liên quan tới bài này, hãy đặt câu hỏi ngay dưới phần bình luận nhé
Phần 2: Các công cụ cần chuẩn bị
Nếu các bạn đã có kinh nghiệm sử dụng Joomla, hay làm website lâu rồi thì có lẽ bài này bạn không cần xem qua. Nhưng nếu bạn là một người mới hoàn toàn thì mình nghĩ đây là bài rất quan trọng với bạn, vì nó liên quan đến các thuật ngữ mà bạn cần phải biết khi làm website.
Các công cụ cần chuẩn bị
FileZilla – Phần mềm trao đổi dữ liệu lên hosting/server theo giao thức FTP

Khi bạn bắt đầu với WordPress, chắc chắn sẽ có nhiều lúc bạn nghe là “Tải file này lên host bằng FTP”, “Mở FTP lên”,…Đó chính là mình kêu bạn mở các phần mềm FTP Client giống như FileZilla này. Giao thức FTP là gì thì bạn có thể đọc ở Wikipedia, còn ở đây mình giải thích ngắn gọn rằng nó là một phần mềm hỗ trợ bạn upload các tập tin, thư mục ở máy tính lên hosting của bạn để hoạt động trên web.
Đây là một phần mềm miễn phí mà bạn có thể tải file cài đặt tại đây. Bạn hãy tiến hành cài vào máy sẵn đi nhé và chắc chắn ở bài sau bạn sẽ dùng tới đấy.
Tải FileZilla
[ga-300]
XAMPP – Phần mềm tạo localhost
Nếu bạn đã xem qua phần 1 thì cũng biết là WordPress.org sẽ chạy trên một hosting cá nhân để có thể hoạt động được. Muốn có hosting thì bạn hầu như là phải mua hoặc có thể dùng các hosting miễn phí. Nhưng nếu bạn chưa có host thì có thể lấy chính máy tính cá nhân của bạn làm host rồi chạy website trên đó, chỉ có điều chỉ mình bạn nhìn thấy thôi, nó được gọi là localhost.Localhost thường được dùng vào 2 mục đích:
- Để học WordPress, vì bạn không cần phải mất tiền mua host, lại nhanh và thuận tiện nữa.
- Để nghiên cứu hoặc bạn muốn thử nghiệm cái gì đó ở WordPress.
Mình sẽ hướng dẫn thêm về localhost ở các bài sau.
Hosting
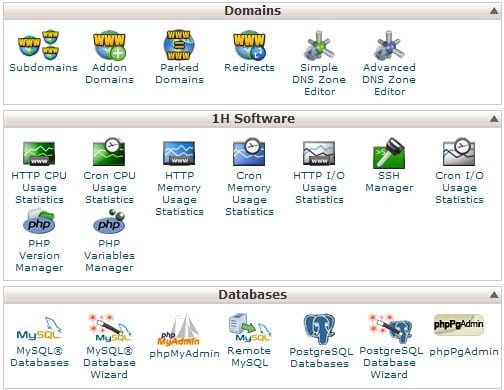
Như mình đã nói ở trên, nếu bạn muốn có một website thì điều chắc chắn là bạn phải có hosting chứ không phải chỉ làm WordPress mới cần một cái host.
Về host thì bạn có thể mua tại các nhà cung cấp giải pháp hosting tại Việt Nam. Tuy nhiên theo như thói quen của mình (và cũng là lời khuyên dành cho bạn) thì bạn nên dùng các nhà cung cấp hosting quốc tế vì giá vừa rẻ, chất lượng ổn định lâu dài, bảo mật tốt và hỗ trợ khách hàng thân thiện. Còn nếu bạn không rành tiếng Anh, ngại thanh toán quốc tế thì có thể dùng hosting tại Việt Nam nhưng mình nói trước là mình không dám đảm bảo cho lắm. :bye:
Ở bài sau mình sẽ nói thêm về host và hướng dẫn cho các bạn sơ qua về cách mua host nước ngoài và hướng dẫn sử dụng luôn.
Nên xem: Các hosting nước ngoài tốt nhất.
Domain – Tên miền
Hiện tại bạn đang vào Thach Pham Blog với tên miền là gì, có phải là thachpham.com không? Vậy đó chính là một tên miền. Tên miền thì bạn cứ hiểu rằng nó là một cái tên để thay thế cho một địa chỉ gốc của host dẫn tới trang web của bạn vậy, tức là khi mua host bạn vẫn có thể vào được web nhưng bạn phải vào bằng IP của host.Cách mua tên miền và sử dụng tên miền thế nào mình cũng sẽ nói ở một bài viết sau luôn nhé.
Một phần mềm hỗ trợ sửa code
Nếu bạn là người mới sử dụng WordPress thì chắc cũng ít có nhu cầu sửa code bên trong nó, nhưng tốt nhất là bạn nên thủ sẵn một phần mềm chuyên như vậy trong máy vì khi cần có mà sử dụng. Một phần mềm tốt nhất để làm việc này mà mình nghĩ nó khá thích hợp với bạn đó là Notepad++, nó hỗ trợ bạn viết code và sửa code rất tốt mà lại nhẹ, dễ sử dụng nữa. Bạn có thể tải miễn phí tại đây.
Lời kết
Đó là những phần mềm/công cụ mà bạn cần nên chuẩn bị trước khi bắt đầu làm website với WordPress. Phần hosting và domain mình sẽ bắt đầu hướng dẫn bạn ở bài kế tiếp nhéWordPress cơ bản: Phần 3 – Cách mua domain (tên miền)
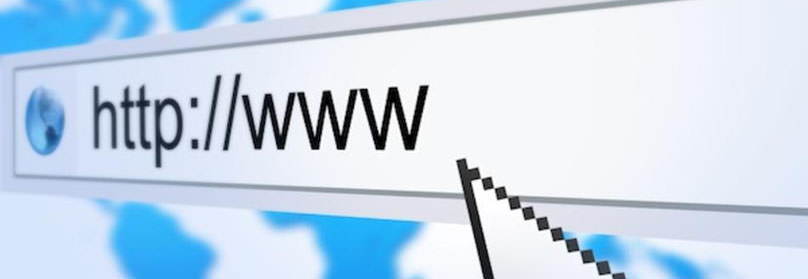
Trước khi xem bài này chắc bạn cũng đã từng nghe ở đâu đó người ta nói về domain (hay còn gọi là tên miền). Vậy nó là gì? Chúng ta sẽ cùng nhau đi tìm hiểu cặn kẽ hơn về khái niệm domain trong việc làm website nhé.
Mình có thói quen là ít khi nào giải thích về một khái niệm nào đó dựa trên các thông tin khoa học dài dòng lê thê, mà sẽ giải thích bằng ví dụ trực quan, dễ hiểu và gần gũi nhất với độc giả, giải thích domain là gì cũng không ngoại lệ.
Domain các bạn cứ hiểu là một địa chỉ mà khi bạn gõ vào sẽ dẫn bạn tới các tập tin nằm trên một host nào đó (bạn sẽ tìm hiểu host là gì ở bài sau). Bởi vì trên host không có bất cứ một đường dẫn cụ thể nào cả mà chỉ có thể dẫn vào bởi một địa chỉ IP, tức là mặc định khi bạn mua host thì bạn chỉ có thể truy cập và xem các tập tin nằm trên đó thông qua việc gõ IP lên trình duyệt. Lúc này bạn sẽ cần tên miền để có thể thay thế dãy IP đó để mình dễ nhớ hơn, mà cụ thể nó sẽ kế thừa các truy vấn dẫn tới host thông qua IP.
Domain thường chia làm 3 phần chính.
www.tên-miền.com
- www: phần này được gọi là tiền tố của domain.
- tên-miền: phần này được gọi là trung tố của domain.
- com: phần này được gọi là hậu tố (hay còn được gọi là đuôi) của domain.
Domain có 2 loại cơ bản
Bao gồm:- Domain cấp quốc gia.
- Domain cấp quốc tế.
Domain cấp quốc gia là gì?
Domain cấp quốc gia là những domain đặc thù của một quốc gia nào đó và được phân biệt bởi hậu tố dựa trên mã tên miền của từng quốc gia (Country Top-Level Domain Code), ví dụ như của Việt Nam là .vn, của Mỹ là .us, của Nhật là .jp,….Bạn có thể xem thêm tại danh sách mã tên miền quốc gia.Thường thì domain cấp quốc gia luôn có giá cao hơn domain cấp quốc tế rất nhiều.
Domain cấp quốc tế là gì?
Là những domain được sử dụng rộng rãi nhất trên thế giới và thường có hậu tố là .com, .net, .org, .biz, .info, .xxx, .name, .asia,…..Đây là loại domain mà các bạn cần nên sử dụng bởi vì giá thành nó rẻ hơn domain cấp quốc gia, lại đơn giản trong khâu đăng ký.[ga-300]
Mua domain ở đâu?
Về domain thì bạn có thể mua tại bất cứ đâu miễn là bạn cảm thấy tiện lợi trong việc thanh toán, giải quyết các vấn đề tranh chấp (hiếm xảy ra), dễ dàng gia hạn để không bị mất.Đối với mình thì mình thường mua domain tại Godaddy vì ở đây giá thành domain thường rẻ hơn 1 chút so với các nhà cung cấp, và Godaddy cũng là một trong những nhà cung cấp domain lớn nhất thế giới nên mình khá tin tưởng. Do vậy trong bài này mình cũng chỉ hướng dẫn bạn mua domain qua Godaddy.
Cần chuẩn bị gì để mua domain?
Nếu bạn mua domain của các nhà cung cấp trong nước thì chắc cũng chỉ cần chuẩn bị tiền thôi là đủ. Mà nếu bạn có mua domain ở nước ngoài thì cũng thường là không chuẩn bị gì thêm, nhưng đôi khi lại có trường hợp ngoại lệ người ta yêu cầu bạn gửi bản scan 2 mặt giấy chứng minh nhân dân để xác thực, lúc đó bạn chỉ cần trả lời email kèm theo 2 bản scan 2 mặt giấy CMND của bạn là được.Khi mua domain tại nước ngoài, họ luôn hỗ trợ bạn thanh toán trực tuyến qua Credit Card (Visa/Mastercard) hoặc PayPal, bạn có thể dễ dàng đăng ký loại thẻ này tại ngân hàng ACB theo hướng dẫn này.
Cảnh giác với các domain giá rẻ
Nếu bạn đi tìm mua domain trên mạng thì sẽ chắc chắn bắt gặp được một số người rao bán domain quốc tế giá rẻ, kiểu như 50.000 VNĐ/năm, 200.000 VNĐ/10 năm,….Bạn nên nhớ rằng, giá domain quốc tế gấp luôn là khoảng 225.000 VNĐ/năm và mua với giá đại lý rẻ lắm thì cũng chỉ là 210.000 VNĐ/năm. Các trường hợp rẻ hơn nếu không phải là nhà cung cấp uy tín bán để khuyến mãi thì các cá nhân khác bán đều là domain được mua bởi các thẻ tín dụng đánh cắp. Tức là domain của bạn sẽ bị khóa bất kỳ lúc nào nếu như phía nhà cung cấp phát hiện ra hành vi này.⇨ Xem bảng giá domain chuẩn.
Hướng dẫn mua tên miền tại Godaddy
Phần này bạn có thể xem nếu như bạn muốn biết cách đăng ký domain tại Godaddy, bạn có thể bỏ qua nếu như bạn đăng ký ở nhà cung cấp khác.
Đầu tiên mình sẽ truy cập vào Godaddy thì sẽ thấy trang chủ như thế này.
Sau đó bạn gõ tên domain cần kiểm tra và mua trên khung phía trên, bạn chỉ cần gõ tên thôi và phần hậu tố thì chọn theo danh sách bên tay phải. Ví dụ mình muốn kiểm tra và mua tên miền thichwordpress.com thì mình ghi như sau rồi ấn nút Search bên cạnh.
Nếu nó hiện ra chữ Congratulations! màu xanh lá cây kèm giá đúng với giá domain như hình thì bạn ấn nút Add để thêm vào giỏ.
Tiếp tục ấn nút Checkout bên tay phải để bắt đầu thanh toán. Lúc này nó sẽ hiện ra bảng đề nghị bạn mua thêm gói host của nó, nhưng bạn đừng chọn gì cả và ấn Continue (vì host ở Godaddy không tốt).
Lúc này Godaddy sẽ mặc định gia hạn domain này lên 5 năm, giá khá cao. Bạn có thể đổi nó xuống thành 1 năm như nguyện vọng của bạn. Nếu bạn có mã giảm giá thì có thể nhấp vào phía dưới rồi điền mã giảm giá vào, lúc đó nó sẽ tự giảm xuống.
Sau đó bạn nhìn bên tay phải kiểm tra số tiền cần trả và ấn nút Checkout.

Sau khi ấn Checkout, lúc này nó sẽ kêu bạn đăng nhập hoặc đăng ký. Nếu bạn chưa có tài khoản để đăng nhập thì ấn vào nút I’m a new customer rồi điền thông tin như sau:
Lưu ý phần Call-in-Pin, đây là phần bạn tự nhập 4 mã số bất kỳ (phải nhớ, không được nhập số quá dễ như 2222, 1111, 1234) để trường hợp bạn có gọi cho họ để hỗ trợ thì bạn sẽ cần nhập 4 số này vào.
Sau khi nhập xong bạn ấn nút Continue để tiếp tục. Tới đây là bước quan trọng nhất, đó là nhập thông tin cá nhân và thông tin thanh toán. Bạn nên nhập chính xác thông tin cá nhân nhé, nếu bạn thanh toán qua Credit Card thì nhập số thẻ bên tay trái, nếu bạn chọn là PayPal thì nhập tên đại diện cho tài khoản để nó lưu vào, bạn nhập sao cũng được.
Sau đó ấn nút Place Your Order bên tay phải để tiến hành trả tiền. Bạn cứ trả tiền như bình thường nhé. Trường hợp bạn thanh toán qua PayPal thì có thể nó sẽ bắt bạn làm lại bước thanh toán 1 lần nữa vì bước đầu nó chỉ là xác nhận bạn đưa Godaddy vào danh sách thanh toán thường niên ở PayPal.
Sau khi thanh toán thành công, bạn sẽ thấy nó hiện ra trang xác nhận mua domain thành công thế này.
Mặt khác, nó cũng sẽ gửi cho bạn lá mail thông báo Order thành công thế này.
Vậy là xong rồi đó, bạn đã mua thành công domain quốc tế tại Godaddy và hãy tiến hành kiểm tra xem nó kích hoạt chưa bằng cách đăng nhập vào tài khoản Godaddy rồi ấn vào nút My Account phía trên tay trái, sau đó mở khung Domain ra và nếu thấy nó hiện ra domain bạn vừa mua thì họ đã kích hoạt rồi.
Bây giờ bạn đã sở hữu một domain quốc tế cho riêng bạn, và tiếp theo sẽ cần làm gì để mới có được một website đây? Hãy bình tĩnh và xem tiếp bài tiếp theo để hiểu host là gì, cách đăng ký host và hướng dẫn trỏ domain về host nhé vì bạn cần phải có một cái host trong tay thì mới làm website được.
Hẹn gặp bạn ở phần kế tiếp!
WordPress cơ bản – Phần 4: Cách mua host
Ở 3 bài trước của serie các bạn đã hiểu được WordPress là gì và muốn chạy được WordPress thì chúng ta phải có những yêu cầu gì đúng không nào. Trong đó có một yêu cầu quan trọng nhất đó là bạn phải có một hosting (trả phí hoặc miễn phí). Vậy hosting là gì? Sử dụng nó thế nào? Mua nó ra sao?….Tất cả các vấn đề đó mình sẽ hướng dẫn bạn ở bài viết này.
Bạn đã sẵn sàng chưa? Mình thì sẵn sàng hướng dẫn rồi đó. Ta bắt đầu nào!
Host là gì
Giải thích một cách đơn giản nhất thì mình xin lấy mô hình sau.Website là một kho tổng hợp dữ liệu bao gồm:
- Hình ảnh, các tập tin,…(dữ liệu tĩnh).
- Database – Cơ sở dữ liệu (dữ liệu động).
Nói tóm lại, Hosting là một nơi để bạn lưu giữ các dữ liệu của website và sau đó mọi người sẽ có thể truy cập vào máy chủ để xem các nội dung tập tin thông qua giao thức HTTP hoặc HTTPS.
Hosting thường chia ra làm 2 loại, là:
- Linux Hosting.
- Windows Hosting.
Còn về chi tiết hơn thì bạn có thể nghiên cứu thêm trên Google nhé.
Thao tác trên host như thế nào
Khi bạn có host rồi thì bạn sẽ quản lý và sử dụng nó thông qua một khu vực quản trị host, hay còn gọi là Hosting Control Panel. Hiện tại có rất nhiều loại control panel để quản lý host nhưng thông thường bạn sẽ gặp nhiều nhất là một số loại này:- cPanel.
- DirectAdmin.
- ZPanel (chỉ có ở các host miễn phí vì hiệu năng khá kém).
Host nào mới chạy được WordPress
Để chạy được WordPress tốt nhất, hosting bạn phải sử dụng hệ điều hành nhân Linux và có đủ các tính năng sau.- Có cài MySQL 5.0 trở lên.
- Có cài PHP 5.2.4 trở lên.
Xem thêm: Lưu ý khi chọn host cho WordPress.
Cách mua host nước ngoài
Do mình thường xuyên sử dụng host nước ngoài và mình cũng thật lòng khuyên bạn nên như vậy vì nhiều lý do nên ở đây mình sẽ hướng dẫn bạn mua host tại nước ngoài. Vì nếu bạn muốn mua host tại Việt Nam thì chỉ cần gọi điện liên lạc với bên bán thì họ sẽ hướng dẫn bạn chi tiết.Để mua được host tại nước ngoài thì bạn bắt buộc phải có một Credit Card (Visa/MasterCard) hoặc một tài khoản PayPal đã verify, bạn có thể xem hướng dẫn làm thẻ Visa Prepaid và tạo tài khoản PayPal.
Trước khi mua host nước ngoài, bạn nên chuẩn bị một số thứ như sau:
- Bản scan hoặc ảnh chụp 2 mặt giấy chứng minh nhân dân, thấy rõ mặt, tên và địa chỉ của bạn.
- Bản scan hoặc ảnh chụp 2 mặt thẻ credit card của bạn, thấy rõ số thẻ, có thể che số CCW.
- Tiền trong thẻ luôn có nhiều hơn số tiền bạn cần mua host.
- Nên hỏi ý kiến của những người có kinh nghiệm để mua được host tốt.
- Tham khảo danh sách host tốt tại đây để mua.
1. Đăng ký trực tiếp thông qua website.
Bước này bạn sẽ đặt order mua host thông qua website của họ, bao gồm nhập tên miền mà bạn cần sử dụng cho gói host, các thông tin cá nhân.2. Thanh toán trực tuyến sau khi đăng ký.
Sau khi bạn làm xong bước 1 thì họ sẽ chuyển bạn đến trang thanh toán luôn, bạn cứ yên tâm mà thanh toán vì dù có thất bại thì họ sẽ trả tiền lại.3. Xác nhận bạn là chủ thẻ.
Thường là bước này họ sẽ gửi cho bạn một email và kêu là cần xác nhận rằng bạn là chủ nhân của thẻ để đảm bảo tính trung thực khi thanh toán. Lúc này bạn chỉ cần gửi họ bản scan CMND mà mình đã kêu bạn chuẩn bị ở trên.4. Nhận thông tin đăng nhập/quản trị host qua email.
Thông tin này sẽ được gửi qua mail của bạn và thường là bao gồm các thông tin của host như IP, username, password, Nameserver và có khi sẽ kèm theo một số hướng dẫn tùy theo nhà cung cấp. Từ đây bạn có thể bắt đầu sử dụng.Nhưng ở bước 3, sẽ có nhiều trường hợp bạn không cần làm mà sẽ được cấp tài khoản host ngay luôn nhưng rất hiếm nếu bạn đăng ký từ Việt Nam.
Quy trình mua host
Để hiểu rõ nhất quy trình này, bạn nên xem video bên dưới.Cách trỏ domain về host
WordPress cơ bản: Phần 5 – Thao tác sử dụng host cần biết
Chào mừng bạn quay trở lại serie WordPress cơ bản, ở bài trước đó bạn đã có thể tự mua cho mình một gói host nước ngoài ưng ý rồi phải không nào? Chắc chắn rằng bạn đã thử đăng nhập vào trang quản trị của host rồi đúng không nào? Và bạn thấy nó khá lạ lẫm chứ? Ye, nếu bạn thấy nó lạ lẫm, khó hiểu và lung tung quá thì bây giờ mình sẽ làm bạn hiểu hơn về nó để bạn có thể thấy rằng sử dụng host không có gì quá là khó khăn.
Như mình đã nói ở trước, khi dùng host bạn sẽ thường gặp nhất là host sử dụng DirectAdmin và cPanel X. Do vậy nên mình sẽ hướng dẫn tỉ mỉ cho bạn cách thao tác với 2 loại control panel này, nếu bạn có gặp các control panel khác thì nó cũng giống vậy thôi chứ không khác gì.
Những khái niệm chung khi sử dụng host
DirectAdmin và cPanel X tuy là 2 phần mềm control panel khác nhau nhưng nhìn chung nó chỉ khác cách thao tác thôi chứ về những khái niệm trên host đều giống nhau (và tất cả các control panel khác cũng vậy). Để bạn khỏi bỡ ngỡ, mình xin giải thích một số khái niệm mà các bạn thường gặp khi làm website như sau:FTP là gì?
Khái niệm mà bạn sẽ nghe nhiều nhất khi sử dụng host đó chính là khái niệm FTP này đây. FTP (viết tắt của File Transfer Protocol) là một giao thức chia sẻ dữ liệu từ máy tính cá nhân lên trạm máy chủ được kết nối thông qua IP của máy chủ trạm với cổng 20 hoặc 21. Giải thích khoa học tí thôi, chứ thực ra bạn có thể hiểu rằng FTP là để ta kết nối vào host nhanh thông qua một FTP Client (phần mềm hỗ trợ kết nối vào host thông qua giao thức FTP).Tại sao ta lại dùng giao thức FTP? Mình thì không nghiên cứu nhiều vào quản trị máy chủ nên mình chỉ thấy được các lợi ích rõ rệt nhất như sau:
- Chủ động hơn khi upload tập tin lên host, có thể up file đơn lẻ hoặc tống cả thư mục lên mà không cần phải nén lại thành .zip rồi giải nén trên host thông qua trình upload có sẵn trong control panel.
- Muốn sửa file gì thì chỉ cần mở FTP Client lên rồi kết nối vào host, sau đó có thể sửa, xóa, up vô tư.
- Ở FTP chúng ta vẫn có thể phân quyền các tập tin/thư mục (CHMOD) thoải mái.
- Nói chung là tiện lợi lắm, rồi bạn sẽ thấy rằng mình cần thao tác ở FTP nhiều hơn là ở control panel.
Cách thử dụng FTP thế nào?
Để sử dụng được FTP, đầu tiên bạn cần cài đặt một phần mềm FTP Client lên máy tính (Mac/Windows/Ubuntu đều có hết rồi). Ở đây mình sẽ khuyến khích mọi người sử dụng phần mềm FileZilla (chỉ có trên Windows) vì nó rất mạnh, dễ sử dụng mà lại miễn phí. Bạn có thể tải file cài đặt (Installer) tại đây. Sau khi tải về bạn cứ cài đặt như bao phần mềm khác, cài xong và khởi động thì bạn sẽ thấy nó hiện ra như sau.Chú thích:
- Thanh menu công cụ của FileZilla.
- Thanh công cụ nhanh (Quick Bar) của FileZilla.
- Khu vực đăng nhập kết nối nhanh vào host. Phần port thường là bạn luôn để nguyên.
- Khung trạng thái quá trình kết nối vào host.
- Cây thư mục của dữ liệu trên máy tính.
- Các tập tin/thư mục của dữ liệu trên máy tính.
- Cây thư mục của dữ liệu trên host.
- Các tập tin/thư mục trên host.
- Thanh trạng thái quá trình truyền tải dữ liệu.
Ngay tại phần Host, nếu bạn chưa trỏ domain về host thì có thể nhập IP của host vào đó để kết nối. Trường hợp một số nhà cung cấp cũng cho bạn một địa chỉ FTP riêng (như Dreamhost chẳng hạn) nên bạn có thể kết nối vào FTP thông qua địa chỉ đó. Nhập xong, bạn ấn nút Quickconnect để tiến hành kết nối vào.
[note color="#0080ff"] Tips: Để khỏi phải mất công, bạn có thể vào menu File -> Site Manager rồi thêm tài khoản FTP của bạn vào đó, sau này muốn kết nối thì vào đó mà kết nối cho nhanh. [/note]
Khi ấn nút Quickconnect, bạn có thấy thanh trạng thái quá trình kết nối chạy không nào. Nếu nó báo lỗi thì bạn nên xem lại bạn đã nhập đúng Host, Username và Password chưa nhé. Còn nếu kết nối thành công thì bạn sẽ thấy phần bên tay phải (dữ liệu của host) sẽ hiển thị ra các tập tin. Thường là giống thế này
Bạn có thể thấy khác nếu dùng host khác, nhưng đa phần là cũng na ná hoặc giống thế này. Trông nó nhiều thư mục vậy chứ thực ra bạn chỉ cần để ý nhất đến 2 thư mục sau:
- thư mục public_html: Thư mục gốc lưu dữ liệu trên host mà người dùng có thể xem được. Ví dụ domain của mình là thichwordpress.com thì khi vào thư mục public_html mình upload lên một file tê là abc.jpg thì lúc này mình sẽ truy cập với đường dẫn thichwordpress.com/abc.jpg để xem file đó. Lưu ý rằng ở một số host (nhất là host Việt Nam) nó sẽ tên là www, nhưng về ý nghĩa thì cũng giống vậy.
- thư mục domains: Cái này có thể có hoặc không, nếu có thì bên trong nó sẽ chứa những thư mục theo từng domain nằm trên host (nếu bạn dùng nhiều domain trên 1 host). Và bên trong đó cũng có public_html cho từng domain.
Tất nhiên có thể bạn sẽ nhìn không giống, nhưng nó cũng không quan trọng lắm đâu. Bây giờ bạn thử di chuyển cây thư mục bên tay trái để tìm đến một tập tin mà bạn muốn upload lên xem, bạn có thể thử tìm một file ảnh rồi ấn chuột phải chọn Upload để đưa nó lên host.
Sau khi bạn ấn Upload, các dòng trạng thái ở trên sẽ bắt đầu chạy để cho bạn biết quá trình làm việc của nó. Khi nào bạn thấy trên host của bạn đã có tập tin mà bạn vừa upload lên, kèm theo trạng thái là Directory listing successful là thành công.
Rồi nhé, bây giờ bạn thử truy cập vào tập tin trên trình duyệt với cấu trúc
http://domain.com/tên-tập-tin.xxx xem. Ví dụ mình vừa up file tap-tin.png thì bây giờ địa chỉ của mình sẽ là thichwordpress.com/tap-tin.png. Bây giờ bạn sẽ làm việc với thư mục nhé. Ngay tại thư mục public_html, bạn ấn chuột phải và chọn Create directory rồi nhập tên thư mục cần tạo xem nào.[ga-300]
Đợi một xíu bạn sẽ thấy thư mục đó xuất hiện ra. Bây giờ bạn truy cập vào thư mục đó và upload thêm một tập tin vào đó thử, rồi truy cập trên trình duyệt với địa chỉ là
domain.com/tên-thư-mục/tên-tập-tin.xxx nhé. Thành công chưa?Bây giờ muốn xóa tập tin hay thư mục trên host thì bạn cứ ấn chuột phải vào nó và chọn Delete là xong.
Đó là một số thao tác quen thuộc trên FTP và khái niệm cấu trúc đường dẫn trên host mà bạn cần biết. Bạn có thể tự nghiên cứu thêm, nhưng mình nghĩ chắc không cần đâu, vì khi cần làm việc gì đó bạn sẽ được làm quen thêm nhiều tính năng khác, như cách CHMOD để bảo mật chẳng hạn.
Database (MySQL Database – Cơ sở dữ liệu)
Database nghĩa là một khái niệm chỉ hệ lưu trữ dữ liệu trên host dành cho các website động sử dụng mã nguồn PHP & MySQL. Hiểu cách đơn giản là nếu bạn làm website WordPress thì database sẽ chứa tất cả dữ liệu nhập vào trên website của bạn như bài viết, thành viên, các tùy chọn,…. Khi nhắc đến Database bạn cần phải hiểu nó chia ra làm 3 phần chính như sau:- Database Host: Địa chỉ truy cập vào hệ quản trị cơ sở dữ liệu, thông thường nó sẽ tên là localhost.
- Database Name: Tên của cơ sở dữ liệu, tức là mỗi website sẽ sử dụng một database name khác nhau để chứa những dữ liệu riêng biệt.
- Database User & Password: Tên truy cập vào database, được dùng để kết nối với Database Name vì Database muốn làm việc được thì phải có một tên truy cập riêng cho nó để nó thực thi nhiệm vụ.
Addon Domain – Park Domain
- Addon Domain nghĩa là bạn có thể thêm một domain nào đó vào host và mỗi domain được thêm qua hình thức này sẽ có một thư mục riêng dành cho nó để hoạt động.
- Park Domain cũng là một hình thức thêm domain vào host nhưng nó sẽ hoạt động tương tự như một domain gốc của host.
Cách thao tác trên hosting sử dụng cPanel X
Do đây là phần mềm control panel của host thông dụng nhất nên mình sẽ hướng dẫn trước và hướng dẫn chi tiết nhất. Thông thường bạn có thể đăng nhập vào cPanel thông qua đường dẫntên-domain.com/cpanel hoặc tên-domain.com:2082,
bạn cũng vẫn có thể thay tên-domain.com thành IP của host. Khi đăng
nhập thành công, bạn sẽ thấy bảng điều khiển của cPanel trông như thế
này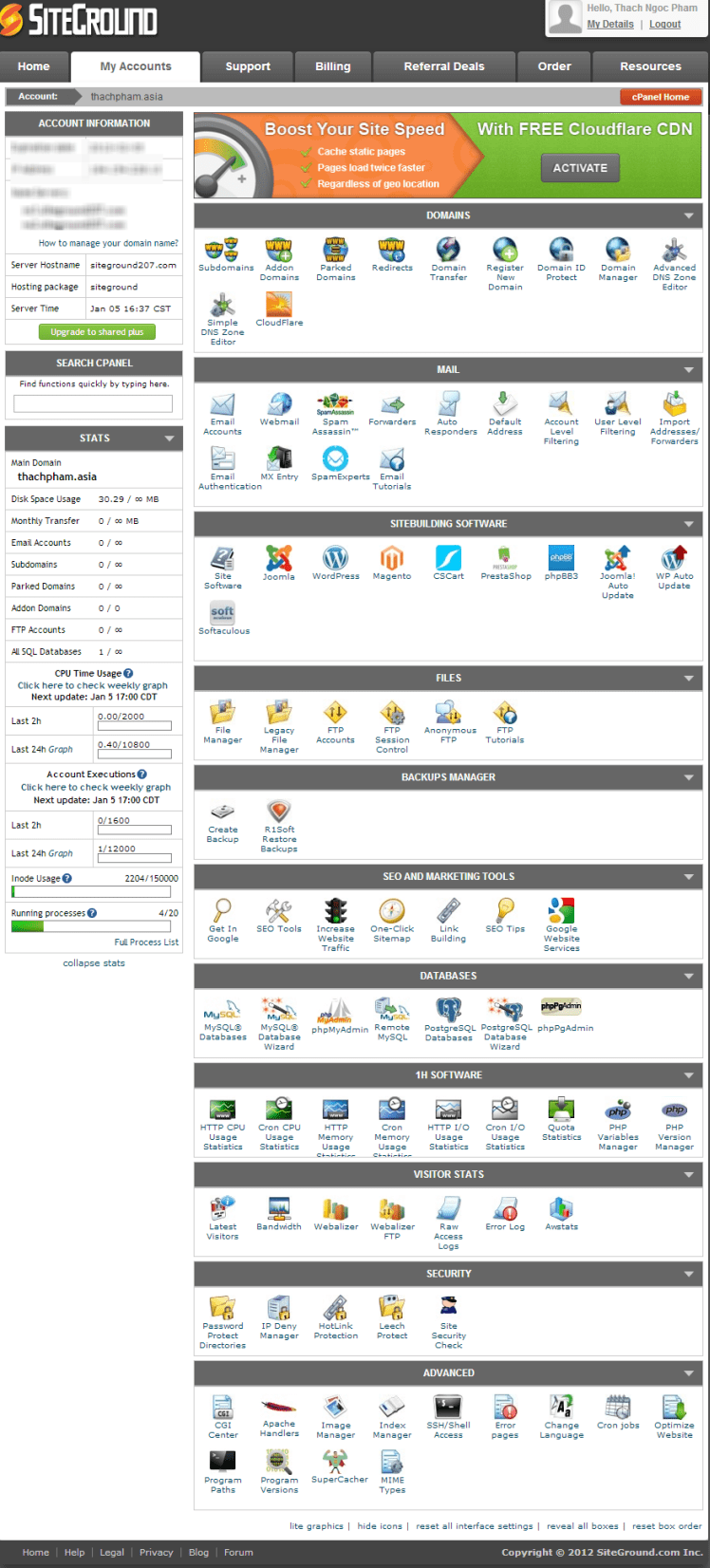
Tùy theo host mà bạn có thể thấy nó nhiều hoặc ít công cụ hơn, nhiều nhà cung cấp host cũng tạo nét riêng bằng cách thay đổi giao diện tổng thể của cPanel nhưng nhìn chung nó vẫn trông na ná nhau với giao diện chuẩn gồm 2 cột, cột trái hiển thị những thông tin về host và cột phải hiển thị các công cụ của cPanel.
Trong cPanel, những công cụ nào bạn chưa hiểu rõ thì có thể không cần đụng vào để tránh xảy ra các lỗi ngoài ý muốn mà chỉ nên quan tâm đến những khu vực sau:
Domains
Khu vực này là để bạn có thể thêm và quản lý những domain mà bạn đã thêm vào host. Thông thường để thêm domain, bạn hãy trỏ domain cần thêm về host bằng cách sửa DNS mà mình đã nói ở bài trước. Sau đó bạn vào phần Addon Domains và nhập domain cần thêm như thế này.
Bạn lưu ý ở phần Document Root là nơi bạn tạo thư mục riêng cho domain mới thêm vào. Nếu domain bạn đã trỏ về host trước thì nó sẽ hoạt động sau 2, 3 phút kể từ khi bạn add domain vào host.
Files
Đây là khu vực bạn thao tác trên các tính năng có liên quan đến việc quản trị các tập tin có trên host. Tính năng File Manager là để bạn có thể quản lý các tập tin trên host, nó cũng giống như việc bạn đã thao tác trên các tâp tin mà bạn đã làm ở trên. Như mình đã nói ở phần FTP, bạn có thể tạo ra nhiều tài khoản khác FTP khác nhau để quản lý trên nhiều thư mục khác nhau. Nếu muốn tạo thì bạn vào phần FTP Accounts để tạo nhé.
Databases
Nơi đây bạn có thể tạo và quản lý cơ sở dữ liệu để tí nữa bạn có thể cài đặt WordPress. Mình chỉ nói vậy thôi chứ bước tạo Database bạn có thể tìm hiểu trong bài hướng dẫn cài đặt WordPress qua cPanel luôn nhé. Chỉ cần vậy thôi, còn các tính năng còn lại thì bạn có thể không cần dùng tới hoặc nó cũng có thể không có trên một số nhà cung cấp host.
Hướng dẫn thao tác trên DirectAdmin
DirectAadmin nhìn có vẻ “thoáng” hơn cPanel vì nó không có quá nhiều công cụ nhưng nó vẫn hỗ trợ những công cụ cần thiết. Cách thao tác thì hầu như cũng chẳng khác cPanel nhiều lắm nên mình sẽ không hướng dẫn chi tiết qua.Để truy cập vào DirectAdmin bạn có thể truy cập vào theo địa chỉ
domain.com:2222 hoặc IP:2222Tại đây bạn chỉ cần quan tâm tới:
- Domain Setup – Quản lý/thêm domain vào host.
- FTP Management – Quản lý tài khoản FTP.
- MySQL Management – Quản lý tài khoản database.
- File Manager – Quản lý tập tin trên host


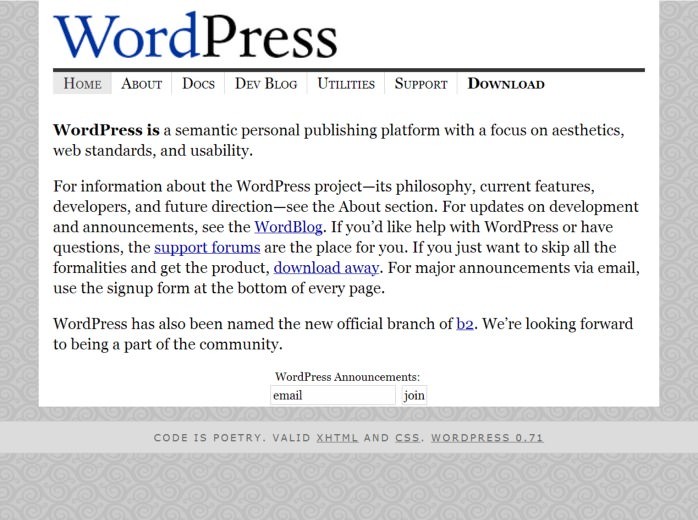











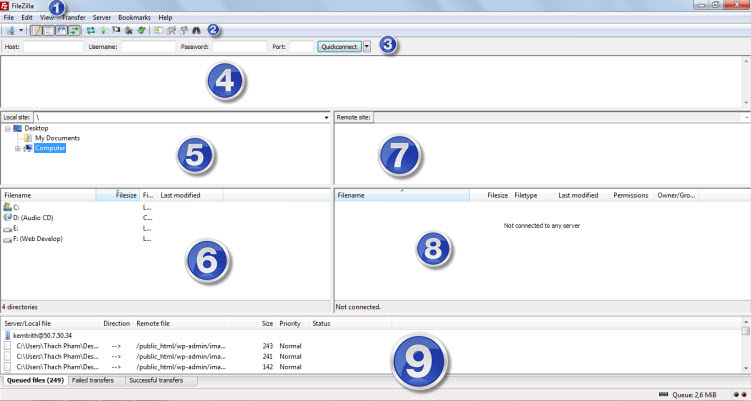





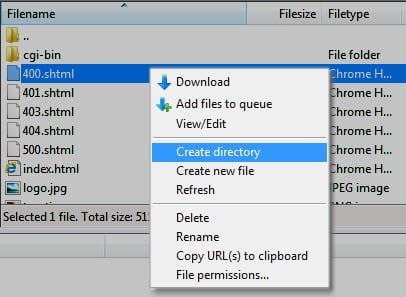






Xét nghiệm ADN nước ối có thể cung cấp thông tin có giá trị về sức khỏe của em bé. Nhưng điều quan trọng là phải hiểu những rủi ro của chọc ối – và được chuẩn bị cho kết quả. Bạn hãy đọc bài viết này để hiểu rõ hơn.
ReplyDelete>>> Địa chỉ xét nghiệm nước ối mà các bà mẹ luôn an tâm