2.BÀI TÓM TẮT CÁC BÀI HỌC TRƯỚC
THIẾT KẾ WEB DREAMWEAVER 8
NGÀY 22.10.2013
Xem Video hướng dẫn: http://goo.gl/OeJ58Q
Download Sách Free thứ 34: DREAMWEAVER 8,
thiết kế Web
http://goo.gl/MievS1
Út Bỉnh viết Bài Tóm Tắt này nhằm rút gọn những điều cần thiết cần
phải làm trong lúc tạo một Website. Riêng giáo trình thì dài hơn để bạn đọc
tham khảo. Nó rất có ích vì bạn sẽ thấy ngắn gọn, hiệu quả và dễ thực hiện. Bạn mua một quyển sách giỏi lắm là bạn
chỉ thu hoạc được 20% của nội dung của nó là cao lắm, nội dung còn lại không
giúp ích gì cụ thể cho bạn. Riêng Bài Tóm Tắt này thì bạn đọc sẽ tận dụng 100 %
nội dung của nó.
I.CÁCH ĐÓNG MỞ CÁC
THANH CÔNG CỤ, CÁC BẢNG ĐIỀU KHIỂN
1.Đóng mở các thanh
Nhấp phải lên chổ trống > Xuất hiện danh sách các thanh
> Đánh dấu chọn các thanh để hiển thị
> Hoặc bấm lên Custom Favorites để lựa chọn ưa thích.
2.Đóng mở các Bảng Điều
Khiển
Bấm Menu Window > Xuất hiện danh sách các Bảng Điều Khiển
> Bấm chọn một hoặc nhiều Bảng Điều Khiển > Khi không cần dùng nửa bấm lên
Window > Bấm tên BĐK không cần dùng.
3.Các thanh chèn công
cụ
Bạn bấm lên xổ xuống của một thanh chèn.
Xuất hiện danh sách các thanh chèn cho từng lo công cụ. Muốn
sử dụng hoặc thôi sử dụng bấm chọn tên thanh chèn chần thiết.
4.Nới rộng hoặc thu hẹp
Khung Thiết Kế:
Bạn rê thanh đứng giữa Khung Thiết Kề và Panel Files để nới
rộng hoặc thu hẹp không gian thiết kế hoặc bấm lên nút tam giác đen nhỏ ở
giau74 thanh.
5.Cách xem Tab của từng
Ô:
Khi bạn bấm lên một Ô bạn thấy Tab dưới đó bôi đen thông báo
Tab đang chọn > Bám Tab <tr> trước nó > Bạn thấy Ô bôi đen có nghĩa
đang chọn Ô đó > Bấm phải lên > Xuất hiện danh sách menu để bạn chọn. Bấm
Tab trước đó > Bạn đã chọn cả Table Layout. Và bấm Tab Body > Toàn bộ đã
được bôi đen.
6.Cách xem Preview:
Nhập tiêu đề > Bấm nút Save hoặc Save All > Bấm
7.Sau khi Ghost: Phải cài lại AppServ.
·
Bạn phải
tạo Site mới: Có tên giống tên Source cũ (là utbinh), bấm Manage Sites >
Remove các tên site khác > Bấm New
> Nhập thông tin qua các Cửa sổ> Khi đến đoạn chèn tên Site mà không hiệu
quả bạn bấm chọn notes > Sau khi tạo xong qua các cửa sổ xuất hiện bảng
Manage Site > Bấm Done.
·
Khi cài AppServ trong Ổ D, nó tạo một file cấu hình tại Ổ C\Windows\php.ini.
8.Bạn có thể cài 2 AppServ tạo Localhost: Bạn rename AppServ đã cài trước đó và cài thêm
AppServ mới để 2 tên không trùng. Sau đó bạn tạo thoải mái các Site trên 2
AppServ này.
9.Các Tools trả về mặc định: Vào View
> ToolBars > Standard
10.Trả Designer về mặc định: Window
> WorkSpace Layout > Designer.
11.Thông báo lỗi Unicode: Modify >
Page Properties > Title/Encoding > Unicode (UTF-8).
12.Upload lên Host mua : Tạo file
nén Zip cho Source > Trong Permission chọn hết > Sau khi Upload xong nhớ
giải nén.
13.Upload bẳng FileZilla : Tạo
File nén Zip Upload > Upload xong vào
Host Mua bung nén.
14.Tạo Banner : Các file hình càng nhỏ càng tốt, kích cở
khoảng 1.000 X 250 pixels > Có thể tạo bằng GIF sau đó dùng ACD See convert
thành JPEG.
15.Bấm Ctr+Z nhiều lần : Trả về
tình trạng trước đó.
II.THIẾT KẾ WEBSITE
1.Download và cài đặt
Dreamweaver 8 (58,48 MB):
Vào: http://goo.gl/ZysL98.
Sau khi download thành công, giải nén. Bấm lên file cài đặt (66,567 MB). Cài đặt
qua vài bước rất đơn giản. Bấm file keygen lấy serial dán vào Ô Serial. Như vậy
là bạn đã có bản Full sử dụng lâu dài.
2.Download và cài đặt
AppServ tạo Localhost (16,80 MB):
Bạn có thể cài nhiều lần. Mỗi lần cài chương trình này nhớ
Rename tên chương trình đã cài. Nên cài trong Ổ C để không bị mất dữ liệu khi
Ghost.
- Cài đặt: Bấm lên file cài đặt > Next > I Agree > Chọn Ổ D > Ok > Next > Next > Ô Server name nhập: localhost – Ô Administrator nhập: admin@yahoo.com > Next > Ô Enter root password nhập: 123456 – Ô Re enter root password nhập: 123456 – Đánh dấu Enable InnoDB > Install > Finish.
- Tạo Database: Vào trình duyệt > Nhập localhost > Enter. Xuất hiện trang The AppServ Open, bấm hàng đầu tiên: phpMyAdmin database Manger Version 2.10.3 > User name nhập: root – Password nhập: 123456 > Ok. Ra trang Localhost, Ô Collation chọn: utf8-unicode_ci – Ô Create new database nhập: new_2 (đây là tên của database cũng là tên Site) > Nhấp nút Create. Bạn đã thấy tên Database new_2 vừa tạo kèm số 0 có nghĩa là chưa có dữ liệu nào trong Tab Database.
3.Tạo tên Site (cũng là tên trang Web) :
Bấm shortcut chương trình Dreamweaver tại Desktop > Xuất
hiện giao diện > Vào menu Site > New Site > Dòng what would you
like…nhập tên Site là : new_2 – Dòng What is the http… nhập: http://localhost/new_2 > Next. Chọn Yes I want to use…- Bấm xổ xuống
chọn PHP MyAdmin > Next. Chọn Edit and test - Bấm nút Browse > Trong
folder www tạo một folder mới tên new_2 > Nếu ra ngoài không thấy đường dẫn
có new_2 bạn phải nhập lại new_2 giống như đường dẫn này: D:\AppServ\www\new_2
> Next. Nhập new_2 và bấm nút Test URL > Xuất hiện thông báo: The UL
Prefix test was successful > Ok >
Next > Chọn No và bấm Next > Xuất hiện CS Summary, bấm Done. Bạn đã thấy
tên Site vừa tạo là new_2 trong Panel files.
4.Tạo file index.php:
Bấm phải Site new_2 > Chọn New file > Nhập: index.php
> Enter. Bạn vừa tạo xong Trang
index.php. Nhấp đúp lên. Bên phải thấy Tab index.php đang mở và đồng thời dưới
đó là Khung Thiết Kế trống. Bạn thấy có 3 Tab: Code: Chỉ hiển thị Code các đoạn
mã – Tab Split hiển thị vừa Code vừa Design – Tab Design hiển thị khung trắng
cho bạn thiết kế lên đó. Khung Title để bạn nhập tiêu đề cho từng trang khi mở
ra trên trình duyệt nó hiển thị trên cùng.
5.Tạo Bố Cục cho
trang Web (Tạo Layout):
Thông thường mỗi Website thường có bố cục như sau: Gồm 4 hàng:
Hàng trên cùng chứa Banner quảng cáo – Hàng thứ 2: Chứa Menu ngang – Hàng thứ
3: Chứa Ô Menu đứng và bên phải là Ô Contents thay đổi nội dung – Hàng cuối: Chứa
thông tin trang Web.
- Tạo Table: Trong hàng thanh chèn, bấm xổ xuống chọn Common > Bấm nút Table > Xuất hiện CS Table, bạn nhập giá trị theo hình > Ok.
- Tạo từng hàng:
- Hàng Banner có Height 250 pixels: Rê chọn 2 Ô trên cùng> Bấm nút Merges (góc đáy trái) > Ô H nhập 250 > Enter. Đổ màu: Bấm Ô Background Color > Chọn một màu > Enter.
o Hàng Menu ngang: Merge 2 Ô lại > H
nhập 50 > Đổ màu.(có thể chọn nhiều màu bằng cách bấm lên hình quả cầu nhiều
màu) rồi chọn một màu.
o Hàng thứ 3: Nhấp ô bên trái là Ô Menu đứng
> W nhập 150 > H nhập 800 > Chọn màu > Enter. Nhấp ô bên phải là Ô Contents
chứa nội dung thay đổi > Chọn màu > Enter.
- Xem kết quả: Bấm Ctrl và dấu - để thu nhỏ Trang Bố cục vừa tạo > Ô Align chọn Center để dời vào giữa.
- Cách xem Tab của từng Ô: Khi bạn bấm lên một Ô bạn thấy Tab dưới đó bôi đen thông báo Tab đang chọn > Bám Tab <tr> trước nó > Bạn thấy Ô bôi đen có nghĩa đang chọn Ô đó > Bấm phải lên > Xuất hiện danh sách menu để bạn chọn. Bấm Tab trước đó > Bạn đã chọn cả Table Layout. Và bấm Tab Body > Toàn bộ đã được bôi đen.
6.Cách xem Preview:
Nhập tiêu đề > Bấm nút Save hoặc Save All > Bấm nút Trình
duyệt
Bấm Ctrl và dấu - để thu nhỏ Bố cục dể quan sát.
7.Tạo 5 tên Menu
trong thanh Menu ngang
- Tạo 5 Ô: Bấm trỏ vào thanh menu ngang > Chọn nút table > Nhập giá trị theo hình > Ok. Vào ô H nhập 50 > Ok. Bấm Tab <tr> để chọn 5 ô > Đổ màu cho 5 Ô.
o Tạo tên cho từng Ô: Bạn nhập TRANG CHỦ
- GIỚI THIỆU – TIN TỨC - SẢN PHẨM – LIÊN HỆ CHO TỪNG Ô.
o Canh chỉnh: Bấm Tab <tr> chọn hết các Ô > Bấm
Center canh giữa > Bấm B chữ đậm > Ô Size chọn một kích cở > Preview.
- Tạo thêm Thanh menu ngang dưới đó: Bấm chọn Tab <table> để chọn thanh Menu ngang trước đó > Bấm nút Table > Nhập giá trị giống trước đó và H=50 > Enter.Bạn đã có thanh Menu ngang đồng kích cở.
8.Tạo Folder
Templates
- Chọn vùng thay đổi: Thường là Ô Contents nơi thường xuất hiện nội dung của từng menu hoặc của một Link liên kết nào đó. Bấm lên Ô Contentes > Khi bạn bấm vào thấy con trỏ đang nằm bên trái giữa, vào Ô Vert chọn Top > Con trỏ đã ở góc trái trên cùng.
- Tạo Folder Templates: Menu Insert > Template Objects > Editable Religion (Ctrl+Alt+V) > Bấm Ok. Xuất hiện tên EditRegion1.
- Tạo file index.dwt.php: Insert > Template Objects > Make Template > Xuất hiện của sổ Save As Template, chọn tên mặc định index > Save > Ok. Trong panel files bạn đã thấy folder Tempaltes > Bấm lên > Xuất hiện file index.dwt.php > Bấm lên file này > Bên trái đả có tên index.dwt.php và nội dung bạn đã thiết kế trước đó.
9.Tạo các Trang có
tên tương ứng với các tên Menu
- Vào menu File > New > CS New from Tempalte xuất hiện, chọn Tab Templates > Chọn Site new_2 > Bấm lên index > Bấm nút Create.
- Bấm nút Save All > Xuất hiện CS Save As, Nhập Trangchu > Save. Bạn đã thấy file Trangchu.php trong panle files.
- Bạn tạo lần lượt các Trang còn lại: Gioithieu – Tintuc – Sanpham – Lienhe và bạn thấy tên các Trang này xuất hiện trong panel files.
10.Tạo liên kết từng
tên Menu với trang tương ứng
- Bấm file index.dwt.php > Bôi đen TRANG CHỦ > Bấm folder Browse for file.
- Xuất hiện CS Select File, Bấm lên Trangchu.php > Ok. Tên menu TRANG CHỦ có gạch dưới (đã có liên kết với trang Trangchu.php).
- Tạo các liên kết còn lại: Tạo liên kết tên Menu GIỚI THIỆU với trang Gioithieu.php cũng thực hiện giống các bước trên. Tạo các liên kết còn lại cho Menu TIN TỨC - SẢN PHẨM – LIÊN HỆ. Sau khi tạo xong các liên kết cho từng Menu, bấm Save All > Bấm Update > Close > Preview. Bạn thấy các tên menu đều có gạch dưới (đã liên kết với trang tuong ứng).
11.Tạo nội dung cho từng
Menu
Sau khi bạn đã tạo
xong liên kết cho từng Menu và Trang tương ứng, khi bạn bấm lên từng menu bạn
không thấy kết quả hiển thị. Có nghĩa là không thấy nội dung của từng menu vì bạn
chưa chèn nội dung cho từng Menu.
- Bấm Trangchu.php > Xuất hiện Tab Trangchu.php và nội dung bên dưới, bạn nhập: ĐÂY LÀ NỘI DUNG TRANG CHỦ. Sau đó bạn có thể nhập nội dung khác . Sau đó bạn bấm Save All > Preview > Bấm lên liên kết để xem nội dung của nó.
- Bạn tiếp tục tạo nội dung cho từng Trang Web bằng cách bấm lên từng trang và nhập nội dung vào. Sau cùng bấm save All > Preview. Bấm lên từng liên kết sẽ thấy nội dung của từng trang. Như vậy là bạn đã tạo menu thành công.
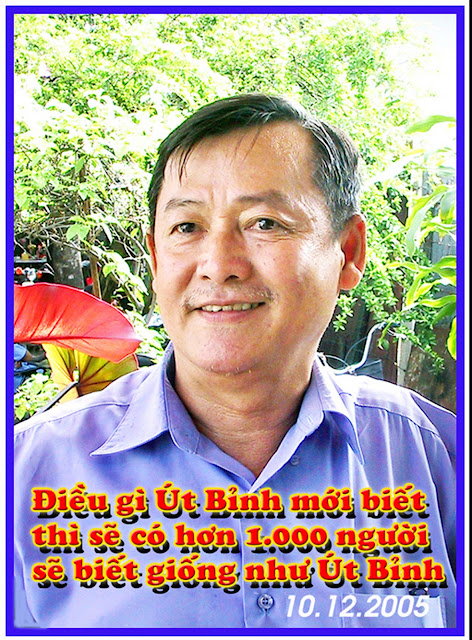



























Cảm ơn bạn nhiều nhé! Rất bổ ích cho newbie như mình!
ReplyDelete______________________
hat dieu vo lua – hat dieu lua