Proshow Producer phần mềm trình diễn ảnh và làm video tốt nhất hiện nay
NGUỒN: http://goo.gl/ypIaUu
Proshow Producer là phần mềm trình diễn ảnh và làm video tốt nhất hiện nay, bạn có thể chỉnh sửa ảnh của mình thêm chú thích cho ảnh hay những hiệu ứng đẹp mắt. Download Proshow Producer để có một album ảnh đẹp do tự mình làm ra
Một vài ví dụ :
Thông tin về phần mềm Proshow Producer
Hiện nay, phong trào làm đẹp và thêm kỹ xảo vào ảnh đang được nhiều người ưa chuộng. Nhưng để chọn được một phần mềm chỉnh sửa ảnh, ghép ảnh như phan mem download proshow gold ưng ý và chuyên nghiệp thì vẫn là một câu hỏi. Song bạn cứ yên tâm đừng ngại ngần Download Proshow Producer về máy để tự kiểm nghiệm những tính năng mới của phần mềm tai Proshow Producer.
Phần mềm chỉnh sửa ảnh, ghép ảnh Proshow Producer là giải pháp hoàn chỉnh về trình diễn dành cho việc chia sẻ những kỉ niệm đẹp nhất của bạn trên DVD, PC, và trên Web!
Phần mềm Proshow Producer chỉnh sửa ảnh, ghép ảnh làm cho những bức ảnh tĩnh trở thành sống động bằng cách thêm vào những hiệu ứng chuyển động giống như pan, phóng đại và xoay. Chọn từ những hiệu ứng chuyển tiếp với hơn 280 hiệu ứng để thêm phụ đề vào một bức ảnh hay đoạn phim. Với Proshow Producer mọi việc đều dễ dàng để kể lại những câu chuyện của bạn. Bạn có thể download chương trình Proshow Producer tại đường link phía trên.
Proshow Producer là một phần mềm chỉnh sửa và thiết kế ảnh chuyên nghiệp, khi dùng nó, người sử dụng có thể sáng tạo những bức ảnh mà mình yêu thích theo cách riêng để tạo videoclip từ ảnh.
Sử dụng Proshow Producer dễ dàng tạo SlideShow ảnh lộng lẫy cho bạn bè, gia đình, doanh nghiệp, hoặc chỉ để cho vui! Với Proshow Producer ta có thể chọn được những bức ảnh một cách dễ dàng và thả chúng vào trong cuộc trình diễn. Ghi lại lời thuyết minh của riêng bạn hoặc thêm một soundtrack từ CD. Thêm những hiệu ứng chuyển động và lấy từ hơn 280 hiệu ứng chuyển tiếp lộng lẫy để thêm vào những chi tiết cuối cùng.
Tải phần mềm Proshow Producer cho bạn nhiều sự lựa chọn hơn những phần mềm Slide Show khác cho việc xuất ra. Làm ra DVDs, VCDs để nghe lại trên TV của bạn. Ðua cuộc trình diễn của bạn lên Web. Phát MPEG video files cho PC viewing. Xây dựng screen savers cho chính bạn hoặc ai khác. Làm thực hiện Slide Shows một cách độc lập (EXEs), lý tưởng nhất cho gửi email hoặc posting online. Viết autorun CDs để tự động play khi đưa vào PC. Proshow Producer sẽ làm tất cả!
Ðặc điểm của phần mềm Proshow Producer
Thêm và chỉnh sửa nội dung dễ dàng:
[
- New! Thêm một số không giới hạn của những layer đến bất kì hình trượt nào
- Kéo và thả để thêm nội dung dễ dàng vào cuộc trình diễn
- Tải phần mềm Proshow Producer hỗ trợ 100+ loại file
- Download Proshow Producer hỗ trợ trong suốt cho PSD, PNG, TIFF và GIF files
- Cài đặt Proshow Producer sẵn việc cắt video một cách chính xác
- Download Proshow Producer làm ra những bức ảnh tuyệt vời với công cụ chỉnh sửa bao gồm cắt, gỡ bỏ hiệu ứng mắt đỏ, xoay, lật, làm cho sắc nhọn, bóng rơi, màu sắc,…
- One-click tự động chỉnh sửa, tối ưu hóa màu sắc cho những bức ảnh của bạn
- Thiết lập tùy ý thời gian cho mỗi hình trượt hoặc sửa đổi nhiều hình trượt trong một lần
Những hiệu ứng kinh ngạc:
- New! Làm cho bức ảnh bất kì từ tĩnh sang sống động với những hiệu ứng chuyển động
- Pan ảnh, bao gồm toàn cảnh; xoay ảnh bất kì góc độ nào
- Điều chỉnh chuyển động tỉ mỉ - sử dụng những đường bố cục cho sự liên kết hoàn hảo
- New! Co dãn/phóng đại hình ảnh ở bất kì size nào với việc tăng phạm vi phóng đại
-Tải phần mềm Proshow Producer để thiết lập nhanh chóng kiểu dáng cho những hiệu ứng chuyển động
- New! Chọn từ 280+ hiệu ứng chuyển tiếp - Chỉ định ngẫu nhiên những hiệu ứng chuyển tiếp đặc trưng thành những kiểu bạn muốn
- Điều chỉnh thời gian cho mỗi sự chuyển tiếp
- Sự chuyển động ngẫu nhiên và những hiệu ứng chuyển tiếp dành cho Slide Show trong vài giây
- Thêm một số không giới hạn vào phụ đề để làm nổi bật cuộc trình diễn của bạn
- Thiết lập phụ đề với bất kì font, kích thước, kiểu dáng và màu
- New! Thêm trò vui vào phụ đề của bạn - chọn từ phần thiết lập mở rộng của 100+ hiệu ứng phụ đề, bao gồm hình tượng Galactic Scroll
Dùng âm nhạc để làm nổi bật tâm trạng:
- Download Proshow Producer để tạo một soundtrack ngay lập tức bằng cách thêm vào cuộc trình diễn bất kì MP3, WMA hoặc WAV file nào - bạn sẽ thấy hình dạng làn sóng trong slide list
- Nhập khẩu nhạc từ audio CD với audio ripper được cài đặt sẵn
- Sử dụng audio trimmer để cắt bài hát
- Thêm audio clips vào hình trượt, như là những hiệu ứng âm thanh hoặc lời thuyết minh
-Tai phan mem proshow ghi lại lời thuyết minh cho phim tài liệu - những hiệu ứng mẫu
- Điều chỉnh âm lượng độc lập cho soundtrack của bạn và audio clips
- Chỉ cần one click để đồng bộ hóa Slide Show với nhạc
Chia sẻ những cuộc trình diễn gần như bất kì nơi đâu:
- Tích hợp đầy đủ phương tiện làm DVDs/VCDs/CDs
-Tải phần mềm Proshow Producer Làm nổi bật trình đơn theo kiểu Hollywood cho DVDs và PC playback
- Phối hợp cả TV và PC playback trên cùng một đĩa
- Kiểm soát hệ số co tùy ý, hỗ trợ 4:3 và màn hình khổ rộng
- Chống rung hình, lọc làm giảm bớt sự rung khi phát ra trong video output
- Proshow Producer ngăn chặn sự cắt TV với việc tích hợp Safe Zone xem trước
- Hỗ trợ NTSC và PAL cho tương thích
- Tải lên và chia sẻ trực tuyến miễn phí những cuộc trình diễn của bạn tại photodex.com
Sử dụng Proshow Producer để tạo slideshow ảnh chuyên nghiệp
Trước đây, để tạo được những slideshow ảnh gia đình, bạn bè, chúng ta thường dùng đến những phần mềm phức tạp, chỉnh sửa rắc rối, do đó không thuận tiện cho mọi người cùng tiếp cận, đặc biệt là những ai không quen thao tác với máy tính hay tự "vọc". Download Phần mềm Proshow Producer đã ra đời nhằm khắc phục nhược điểm này. Cách sử dụng Proshow Producer đơn giản, nhẹ nhàng nhưng kết quả slideshow mà chúng ta thu được lại rất chuyên nghiệp, đẹp mắt. Sau đây, Tinh Tế sẽ hướng dẫn các bạn từng bước sử dụng Proshow Producer để thu lại những phút giây vui vẻ của mình vào trong một slideshow ảnh thật sinh động.
Chắc hẳn trong các bạn thỉnh thoảng có lúc cũng muốn làm tặng cho bạn bè, người yêu, gia đình... 1 đoạn phim, 1 show trình diễn ảnh, photo album, hay đơn giản là Web Show để chia sẻ cho bạn bè. Với Download phần mềm thì bạn sẽ tạo cho mình những đoạn phim, Web show, Photo Album với khoảng hơn 396 hiệu ứng đẹp. Tha hồ cho bạn lựa chọn. Giao diện rất thân thiện, chắc chắn sẽ giúp bạn làm được tác phẩm của mình 1 cách nhanh chóng và vừa ý.
Hướng dẫn sử dụng Proshow Producer
1 - Viết chữ tiếng Việt :
Viết chữ tiếng việt trong Proshow Producer gồm 3 bước cơ bản sau:
1. Bạn cần phải có phần mềm unikey, nếu đang dùng win 7 thì cần dùng unikey 4.0 RC2 ( đây là bản mới nhất tương thích với win7, còn một số bản thấp hơn khi sử dụng hay bị lỗi với win 7)
2.Bạn tải font VNI tại đây về => giải nén =>copy toàn bộ vào ở C/windows/fonts. Một số bạn ko viết được chữ do không có font VNi này ( rất quan trọng):
3.Bạn chỉnh kiểu gõ trong unikey như sau:
Bảng mã: chọn VNI windows
Kiểu gõ: chọn VNI
4.Trong Proshow Producer bạn chọn bất kỳ fonts chữ nào có chữ VNI đứng đầu đều có thể viết có dấu tiếng việt được.
Trong PSP thì ko thể gõ tiếng Việt với font Unicode được chỉ có font VNI và .VNI mới gõ được thôi
kiểu gõ TELEă = aw ; â = aa ; ê = ee ; ơ = [ hoặc ow ; ư = ] hoặc w hoặc uw ; ươ = ][ , sắc = s ; huyền = f ; nặng = j ; hỏi = r ; ngã = x)
kiểu gõ VNI(1 = sắc, 2 = huyền, 3 = hỏi, 4 = ngã, 5 = nặng, 6 = ^, 7 = ơ, 8 = ă, 9 = đ)
Với kiểu gõ TELEX + font VNI thì dùng bảng mã : VNI Windows
Bạn không dùng được với font .VN ở cách này
Với kiểu gõ TELEX + font .VN thì dùng bảng mã : TCVN3(ABC)
Bạn không dùng được với font VNI ở kiểu gõ này
Với kiểu gõ VNI + font VNI thì dùng bảng mã : VNI Windows
Bạn không dùng được với font .VN ở cách này
Với kiểu gõ VNI + font .VN thì dùng bảng mã : TCVN3(ABC)
Bạn không dùng được với font VNI ở cách này
Kết luận
Nếu bạn gõ với font chữ VNI thì chọn bảng mã VNI Windows
Gõ theo font .VN thì dùng bảng mã TCVN3(ABC)
Chú Ý: trọng mục captions sẽ không hiển thị tiếng việt, nhưng trong ảnh lại hiển thị tiếng việt bình thường. Cái này không ảnh hưởng gì tới việc xuất file và viết chữ trong ảnh.
Việc Viết chữ tiếng việt trong Proshow Producer đôi khi ko đơn giản với một số bạn nghĩ. Nhưng thực chất nó vô cùng đơn giản vì một vài lý do như bạn chưa chỉnh đúng Font chữ và nhiều trường hơp mình gặp nhất là do các bạn chưa cài Font VNI. Giờ đây chỉ với phần mềm unikey, nếu đang dùng win 7 thì cần dùng unikey 4.0 RC2 bạn có thể tự tay viết những lời yêu thương gửi gắm trong slideshow ảnh tự tạo rồi nhé!
Tham khảo :
2 - Tạo slideshow ảnh
Bài tham khảo
huong dan su dung Proshow Producer qua 5 bước cơ bản như sau:
1. Thêm ảnh, nhạc nền và tựa đề
Sau khi download Proshow Producer về và cài đặt, ở lần đầu chạy ứng dụng, bạn sẽ được hướng dẫn qua một trình thuật sĩ để tạo slideshow cho mình. Đây thật sự là một điều hữu ích cho mọi người bởi ứng dụng sẽ tự làm hầu hết những công đoạn phức tạp. Phần việc còn lại của chúng ta rất dễ, làm rất thích thú.
Cửa sổ đầu tiên của trình Wizard chỉ là để giới thiệu, các bạn nhấn Create đế tiếp tục. Nếu những lần sau muốn tự tay thực hiện cho chuyện nghiệp hơn, bạn có thể bỏ chọn ô "Show at start up" để thủ công thêm nhạc, ảnh, hiệu ứng,…
Bước đầu tiên trong công việc của chúng ta đó là bước thêm ảnh. Ở đây, bạn có nút Add. Nhấn vào đó và chọn những tập tin bạn định thêm vào slideshow ảnh của mình. Việc thêm ảnh vào lâu hay mau tùy vào số lượng và dung lượng các ảnh. Các ảnh thêm vào sẽ xuất hiện theo thứ tự trong khung nhìn của chúng ta. Bạn có thể di chuyển ảnh theo thứ tự tùy ý bằng cách kéo thả đến vị trí mong muốn.
Chúng ta có một số tùy chỉnh về ảnh ở thanh công cụ bên tay trái đấy. Chức năng Text dùng để thêm văn bản, tiêu đề cho ảnh. Nút Remove sẽ giúp bạn gỡ bỏ những ảnh không thích (có thể chọn nhiều ảnh cùng lúc). Nếu còn sót một số ảnh bị sai "tư thế", hãy dùng nút Rotate để xoay lại cho đúng hướng. Tất cả những thứ chúng ta cần đều nằm trong một cửa sổ, quá tiện đúng không nào?
Mình sẽ nói kĩ hơn một chút về phần thêm chữ. Đừng lo sợ vì bạn không gõ được tiếng Việt mặc dù đã chỉnh nhiều bảng mã bởi đơn giản, Proshow Producer không hỗ trợ chúng ta nhập tiếng Việt. Hi vọng trong những bản cập nhật kế tiếp, hãng Photodex sẽ sớm sửa lại vấn đề này. Tạm thời chúng ta dùng tiếng Việt không dấu vậy. Sau khi thêm chữ, bạn có thể di chuyển khung chữ đến vị trí khác tương tự như khi thao tác với ảnh.
2. Chọn nhạc và chủ đề cho slideshow
Vậy là ta đã xong bước thứ nhất. Giờ ta chuyển sang bước thứ 2, đó là thêm nhạc để slideshow ảnh của chúng ta thêm phần thú vị. Nút "Add" sẽ giúp bạn chọn lấy bản nhạc mà mình thích. Nếu slideshow dài hoặc bạn muốn làm cho nó phong phú thì bạn thêm nhiều bản nhạc vào cũng được. Phần chỉnh thời lượng nhạc mình sẽ nói sau. Nhấn Next để tiếp tục.
Trong cửa sổ kế tiếp, Proshow Producer sẽ yêu cầu bạn chọn một chủ đề thể hiện hình ảnh (Theme). Các chủ đề này bao gồm hiệu ứng chuyển cảnh giữa các slide hình với nhau và nhằm nhấn mạnh một điều gì đó tùy theo theme bạn chọn. Nếu không thích, bạn có thể chọn một theme gần gần giống với nội dung ảnh nhất rồi nhấn nút Edit bên tay trái để tự chọn hoặc bỏ bớt hiệu ứng.
3. Nhập chi tiết và xuất phim
Gần xong rồi! Còn bước cuối cùng: nhập chi tiết nữa là xong. Ở mục "Name your show", bạn nhập vào tên slideshow ảnh của mình. Kế đó chỉnh "nhịp điệu" cho đoạn phim của chúng ta ở mục "Tune the Energy Level", tức chỉnh cho ảnh sẽ trình diễn ở tốc độ nào. Kéo thanh trượt về phía bên phải để tăng tốc hơn (thích hợp cho những ảnh vui nhộn). Còn với những ảnh mang tính chất kỉ niệm, bạn có thể cho tốc độ chậm một chút (kéo về phía Low) để chúng ta có thể từ từ thưởng thức. Cuối cùng, hãy chọn tỉ lệ cho bộ phim. Nếu bạn sẽ xem lại trên màn hình máy tính, TV LCD, chọn vào Widescreen. Khi đó, phim của bạn sẽ theo tỉ lệ dài:rộng là 16:9, tỉ lệ mà rất nhiều màn hình máy tính, TV và cả điện thoại đang hỗ trợ. Nếu bạn chỉ dùng để xem lại trên TV cũ, màn hình iPod, iPhone thì chọn Standard (4:3). Thật ra, bạn vẫn có thể xem phim tỉ lệ 4:3 trên màn hình 16:9, chỉ có điều sẽ có phần viền đen xuất hiện, không ảnh hưởng nhiều đến việc thưởng thức ảnh của ta. Xong rồi đấy. Nhấn nút Create thì bạn sẽ thấy điều kì diệu.
Đó là video của chúng ta đang được chơi lại. Nếu bạn đã hài lòng, chọn Next để sang bước kế tiếp nhé. Còn nếu chưa, bạn chọn vào nút Back để quay lại các bước trước và chỉnh sửa.
Công đoạn cuối cùng của chúng ta đó là đưa ra thành phẩm. Bạn có thể lưu lại ("Save your Show"), xuất ra thành phim ("Publish Your Show"). Việc lưu lại thì dễ dàng rồi. Để chia sẻ phim cho mọi người, chắc chắn bạn phải dựng slideshow của ta thành đoạn phim ngắn, do đó hãy nhấn vào "Publish You Show".
Cửa sổ kế tiếp bạn sẽ thấy được rất nhiều định dạng, trang mạng xã hội,… để xuất phim. Chọn vào định dạng mong muốn, ở đây mình sẽ lấy ví dụ là xuất "Video File" (tập tin phim), sau đó bạn muốn dùng phần mềm ghi đĩa nào khác hoặc chép ra bút nhớ, chép vào điện thoại, máy tính bảng,… đều được cả.
Trong trường Video Preset, bạn có thể chọn chuẩn phim phù hợp với đãi DVD, phim HD, CD, PC hoặc tự chỉnh tay (Custom). Để đơn giản, mình chọn xuất ra phim HD hoặc DVD để dể chia sẻ cho mọi người. Các thông số nhìn chung ổn cả, nhấn Create và chọn nơi lưu trữ để bắt đầu quá trình dựng phim. Xin chúc mừng, đoạn phim của bạn đã hoàn thành rồi đấy.
4. Chỉnh sửa chi tiết từng slide
Ở phần hướng dẫn nói trên, bạn có thể dừng tại bước Save Your Work để tùy chỉnh thêm một chút về hình ảnh. Lưu lại rồi thì bạn sẽ được chuyển trọng tâm vào cửa sổ làm việc chính của Proshow Producer với nhiều công cụ phức tạp, nhưng hãy bình tĩnh, cũng dễ thôi, không có vấn đề gì cả. Giao diện này được chia làm bốn phần: Trên cùng là thanh menu và công cụ, bên phải là nơi duyệt qua các thư mục để chọn ảnh, bên trái là khung xem trước và bên dưới là thanh kịch bản. Có một số hình ảnh bạn muốn hiện lâu để cùng mọi người bàn luận hoặc để xem chi tiết hơn, bạn có thể thay đổi thời lường cho mỗi slide bằng cách nhấp đôi vào các con số bên dưới rồi nhập thời gian (đơn vị giây) theo ý thích. Bạn cũng có thể chỉnh thời lượng cho hiệu ứng chuyển cảnh bằng cách tương tự.
5. Ngắt, giới hạn thời gian cho nhạc nền
Nhạc nền được biểu diễn dưới dạng sóng âm ở bên dưới slide hình. Muốn nhạc dừng ở đâu, bạn nhấp phải chuột vào đúng vị trí đó, chọn "Stop Track Here".
Ngoài ra, bạn còn có thể chèn thêm nhiều nhạc khác vào bằng cách xóa đoạn nhạc có màu xanh dương đi, duyệt tìm rồi kéo thả bài hát mới vào ô Soundtrack. Thực hiện lại thao tác trên nếu bạn muốn nhập thêm nhiều bài nữa để slideshow thêm sinh động.
Một khi bạn hoàn tất việc chỉnh sửa, để xuất phim, bạn vào Menu Create rồi chọn định dạng xuất như ở trên mìn đã đề cập. Chúc các bạn có được một đoạn phim ảnh ngắn nhưng đẹp và để lại ấn tượng sâu sắc cho người xem. Hẹn gặp các bạn trong bài những thủ thuật nâng cao với Proshow Producer.
3 - Thủ thuật với Proshow Producer
Hướng dẫn sử dụng 5 thủ thuật với Proshow Producer sẽ giúp các bạn tìm ra được những cách nhanh nhất để có thể tự tạo Video độc đáo cho mình để gửi tặng bạn bè và người thân.
Proshow Producer có trình thuật sĩ cực kì tiện lợi để các bạn có thể tạo nhanh cho mình một slideshow hình ảnh tuyệt đẹp. Tuy nhiên chỉ như vậy thôi thì đôi khi không diễn tả hết được ý muốn của chúng ta hoặc không đáp ứng được tiêu chí chuyên nghiệp.
1. Thay đổi hiệu ứng chuyển cảnh
sau khi thêm hình ảnh và có được slideshow cơ bản, bạn sẽ thấy những hình ảnh được nối với nhau bằng các ô nhỏ. Các ô đó thể hiện hiệu ứng khi chuyển giữa hình ảnh với hình ảnh khác. Để thay đổi chúng rất đơn giản. Chúng ta chỉ cần nhấp đôi chuột vào ô mà bạn mong muốn, một cửa sổ khác sẽ xuất hiện liệt kê rất, rất nhiều hiệu ứng có sẵn. Muốn chọn lấy hiệu ứng nào, bạn nhấn vào biểu tượng của nó rồi nhấn nút Apply ở cạnh dưới của cửa sổ. Một khung hình nhỏ ở góc trên bên trái sẽ cho phép bạn xem trước hiệu ứng ấy sẽ diễn ra như thế nào.
Còn để chỉnh thời gian của hiệu ứng chuyển cảnh, bạn nhấp chuột vào phần số bên dưới hình thu nhỏ của hiệu ứng rồi nhập thời gian mong muốn vào đó.
2. Quản lí và biên tập các lớp (Layer)
Proshow Producer quản lí các đối tượng trong một khung hình thông qua các lớp, do đó bạn có thể dễ dàng thêm, sửa hay xóa bớt các lớp một cách dễ dàng. Các thay đổi chỉ áp dụng cho một lớp xác định mà thôi, những lớp còn lại không bị ảnh hưởng gì cả.
Để chỉnh sửa lớp, bạn chọn vào hình ảnh muốn biên tập, sau đó nhấn vào nút Layers trên thanh công cụ.
Cửa sổ "Slide Options" sẽ hiện ra với thẻ Layers được chọn. Tại đây bạn sẽ thấy một số thông số như sau:
Trường Name and Notes:
Layer Name: đặt tên cho lớp để dễ quản lí hơn
Layer Notes: ghi chú cho lớp, cũng không quan trọng gì lắm
Trường Layer Settings:
Scaling: Chọn các chế độ cho lớp như vừa với khung ảnh, chỉnh chế độ không biến dạng,… Các bạn hãy thử từng chế độ và xem thay đổi trong khung Preview kế bên nhé.
Position: vị trí của lớp trên khung ảnh. Bạn có thể nhập số, tuy nhiên cách này không hay bằng việc dùng chuột và kéo lớp tới vị trí mong muốn trên khung hình Preview.
Zoom: phóng to, thu nhỏ lớp
Aspect: tỉ lệ của lớp, mình khuyên các bạn nên để Auto.
Trường Layers:
Đây là khu vực liệt kê các lớp hiện hữu trong khung hình. Các lớp sẽ được đánh số thứ tự. Số càng nhỏ thì lớp đó càng ở phía trên những lớp khác. Lớp được chọn sẽ có khung viền màu vàng trong phần Preview.
Dấu +: Thêm vào một lớp mới. Khi nhấn vào đây, bạn có thể thêm hình ảnh hay video của mình ở tùy chọn "Add Image or Video", "Add From Media Source" sẽ mở ra thư viện của Proshow Producer.
Dấu -: Xóa bỏ lớp đang chọn
Hai mũi tên lên/xuống: di chuyển lớp lên trên, xuống dưới các lớp khác
Sau khi đã chỉnh sửa lớp, bạn nhấn OK để lưu lại thay đổi của mình.
3. Chỉnh sửa hình ảnh trong lớp
Nếu hình ảnh quá tối, quá sáng hay không sắc nét, chúng ta có thể chỉnh trực tiếp ngay trong Proshow Producer một cách dễ dàng bằng cách truy cập vào Layers như hướng dẫn ở phần 2 rồi chuyển qua thẻ Edting. Ở khung Adjustment, bạn có được các công cụ để chỉnh sửa như chỉnh độ sáng (brightness), chỉnh điểm sáng, tối (White/Black Point), tương phản (Contrast), Hue và Saturation. Nếu muốn, bạn có thể nhập giá trị cụ thể, còn không thì kéo thanh trượt để thấy ngay sự chuyển biến của bức ảnh.
Ở phần Editing Tools, bạn có thể xoay ảnh ở mục Rotate, lật ảnh ở phần Flip, đồng thời chỉnh mắt đỏ (Red-Eye) và cắt cúp lại ảnh cho gọn gàng bằng tính năng Crop. Đối với hai tính năng chữa mắt đỏ và Crop, bạn sẽ được hướng đến một cửa sổ khác để biên tập. Sau khi chỉnh sửa vừa ý, bạn cũng nhấn nút OK để lưu.
4. Hiệu ứng chuyển động của ảnh (motion effect)
Trong cửa sổ Slide Options, bạn sẽ thấy được một thẻ ghi chữ Effects. Đây là nơi bạn có thể chỉnh sửa việc di chuyển của hiệu ứng được áp dụng cho ảnh. Ở ô bên tay trái, bạn có thể di chuyển ảnh tới nơi nào đó tùy thích và đó sẽ là điểm xuất phát của ảnh. Ô bên trái sẽ là điểm kết thúc, tất nhiên là có thể di chuyển ảnh được.
Cùng với hướng di chuyển, bạn có thể điều chỉnh cho ảnh sẽ phóng to, thu nhỏ, xoay bằng các nút Zoom, Rotate ở phần "Starting Postion" để áp dụng cho ảnh bắt đầu và "Ending Postion" cho vị trí kết thúc. Cạnh dưới cùng của màn hình giúp bạn chọn tốc độ cho việc di chuyển, phóng to, xoay (Motion Speed). Hãy nhớ chọn đúng lớp mà bạn định chỉnh sửa ở trường "Layers" bên tay phải nhé. Để kiểm tra hiệu ứng của bạn, nhấn nút Play ở trường "Preview".
5. Thêm tiêu đề, chữ vào ảnh
Đây sẽ là tùy chỉnh cuối cùng bạn nên áp dụng để có được một slideshow đẹp và sinh động. Trong cửa sổ Slide Options, bạn chọn thẻ Captions ở trên cùng. Có ô trống lớn ở vùng "Captions" và đó là nơi bạn sẽ nhập chữ vào. Có thể thêm nhiều chữ ô chữ khác nhau bằng dấu + nhé. Xin nhắc lại là bạn cần dùng bảng mã VNI-Windows, font chữ VNI các loại để có thể viết được tiếng Việt. Trong ô Captions, chữ sẽ không hiện chính xác nhưng trên video thì hiển thị rất tốt. Bạn có thể di chuyển chữ bằng cách kéo nó đến vị trí mong muốn trong ô Preview.
Proshow Producer không dừng lại ở đó, mà tất nhiên là chúng ta có thể chỉnh được font chữ, cỡ chữ, màu chữ ở trường Caption Format. Hãy chọn font VNI để viết tiếng Việt!
Trong khi đó, phần Text Effects sẽ giúp bạn ấn định hiệu ứng cho từng hành động của chữ, bao gồm hiệu ứng khi chữ xuất hiện (Fly in), hiệu ứng lúc bình thường (Normal) và hiệu ứng làm mất chữ (Fy Out). Hãy thử qua tất các hiệu ứng để chọn ra được điều mà bạn yêu thích nhấn.
Các tùy chọn còn lại như là vị trí của chữ (Alignment), viền cho chữ (Outline), đổ bóng (Drop Shadow) các bạn có thể dễ dàng chỉnh sửa được bằng cách chọn vào On rồi chọn màu ở ngay bên dưới.
Vậy là chúng ta đã có được hầu hết các thao tác chỉnh sửa chuyên nghiệp của Proshow Producer rồi.
Tham khảo thêm :
Quản lý giao diện
Chèn và quản lý âm thanh
Quản lý chữ
Tạo và quản lý hiệu ứng
Thời gian chờ
Chế độ ngẫu nhiên
Chỉnh sửa âm thanh
Tạo và quản lý Style
Xuất File
Tải về Proshow Producer 5.0.3310 tại đây mediafire đây
Tải về Proshow Producer 6.0.3397 tại mediafire đây
Tải về Proshow Producer 6.0.3410 tại mediafire đây
Pass : VuGiaTuan
chương trình Proshow Producer 5.0.3310 và 6.0.3397 hoàn toàn tương thích với windows 8,7,XP
Hướng dẫn cài đặt :
Hướng dẫn Proshow Producer 5.0.3310
1. Đầu tiên bạn cần download về chương trình Proshow Producer 5.0.3310
2. Khởi động file pspro_5.0.3310.exe để bắt đầu quá trình cài đặt và nhấp Next.
3. Cửa sổ làm việc tiếp theo yêu cầu bạn nhập Key bản quyền do mình không có Key bản quyền nên nhấn Next để tiếp tục.
4. License Agreement là quy định khi sử dụng phần mềm các bạn nhấp I Agree để qua bước tiếp theo không cần phải đọc.
5. Tại cửa sổ làm việc Installation Options là nơi cấu hình ổ đĩa muốn cài đặt chương trình này bạn có thể bỏ chọn Create a Start Menu icon và Create a Quick Launch Bar icon sau đó nhấp Next.
6. Tại bước Ready to Install này chương trình mới thực sự bắt đầu cài đặt, các bạn nhấp Install và chờ cho chương trình hoàn thành cài đặt.
7. Cuối cùng các bạn nhấn nút Finish và chọn No để hoàn thành cài đặt chương trình Proshow Producer 5.0.3310
8. Hỗ trợ bước 3 in boxx
Chúc các bạn thành công
Tại đâyRe: ProShow Gold phần mềm trình diễn ảnh và làm video tốt nhất hiện nay
Bộ style + trans này là của nhiều tác giả như ốc tiên sinh, hoalydoncoi,.... (và của nhiều người nữa do Vat_vo PBM sưu tập)
http://www.mediafire.com/download/mm...ae9cze8/style- proshow1.rar
http://www.mediafire.com/download/eaapivmj67symf2/style - proshow2.rar
http://www.mediafire.com/download/6cxrxz62ihxq9kw/style - proshow3.rar
http://www.mediafire.com/download/m9i9j5ojv0o1np9/style - proshow4.rar
http://www.mediafire.com/download/y5...kskz4zm/style- proshow5.rar
http://www.mediafire.com/download/3rfgyj6g3dkbhfg/style - proshow6.rar
http://www.mediafire.com/download/1h80batp1hl0f9x/style - proshow7.rar
http://www.mediafire.com/download/jajy6x44wgceivd/style - proshow8.rar
http://www.mediafire.com/download/zc...fqpdksl/style- proshow9.rar
http://www.mediafire.com/download/id...i0i/transition - proshow.rar
ProShow Gold phần mềm trình diễn ảnh và làm video tốt nhất hiện nay
Một ví dụLần sửa cuối bởi VuGiaTuan; 18/04/14 lúc 05:33 PM


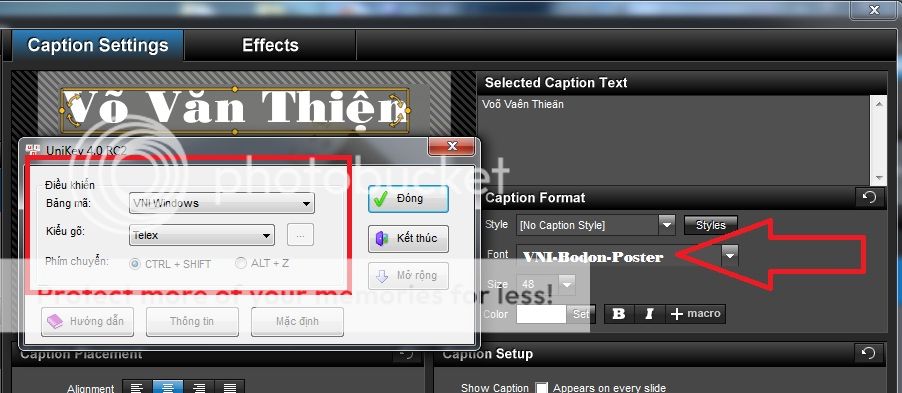













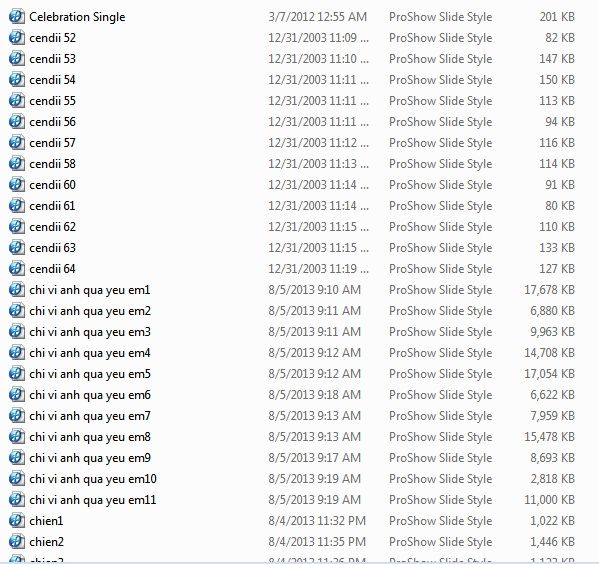

No comments:
Post a Comment