Hướng dẫn sử dụng phần mềm nero 10
Nguồn: http://goo.gl/Qp5JD
Ghi đĩa bảo mật dữ liệu
Trong hộp thoại New Compilation xuất hiện sau khi kích hoạt Nero
Burning ROM 10, bạn chọn loại đĩa ghi là CD hoặc DVD từ hộp phía trên
góc trái. Tiếp đó kéo thanh chạy xuống dưới cùng, rê chuột vào biểu
tượng CD-ROM (SecurDisc) hoặc DVD-ROM (SecurDisc), rồi bấm OK
khi hộp thoại cảnh báo (đĩa ghi theo cơ chế bảo mật sẽ được tăng cường
khả năng chống lại sự hư hỏng vật lý, tuy nhiên khi hư hỏng thì không
đảm bảo cứu dữ liệu được bằng phương pháp như khi áp dụng với đĩa ghi
theo kiểu bình thường) xuất hiện. Bạn có thể đánh dấu ô Never show this message again để hộp thoại này không bao giờ hiện ra nữa.
Lưu ý: nút Nero Express phía dưới giúp bạn chuyển kiểu giao diện từ Nero Burning ROM sang Nero Express.
Khi thấy thẻ SecurDisc xuất hiện ở khung bên phải, bạn đánh dấu ô Password protection, nhập mật khẩu chống truy xuất dữ liệu trong đĩa sắp ghi vào khung Password phía trên và nhập mật khẩu xác nhận vào khung Password confirmation phía dưới, rồi bấm OK để xác nhận. Nếu mật khẩu quá ngắn, hộp thoại cảnh báo hiện ra sẽ hỏi bạn có muốn thay đổi mật khẩu không. Nếu muốn, bạn bấm Yes, ngược lại thì bấm No.
Nếu có nhu cầu chèn thêm chữ ký điện tử vào đĩa sắp ghi, bạn đánh dấu ô Digital signature, bấm nút Start > Next, nhấn vào vài kí tự tùy thích, bấm Next > Finish > OK > OK.
Tùy chọn Limit data redundacy cho phép bạn giới hạn số lần ghi thêm dữ liệu vào đĩa này.
Tiếp theo, bạn lần lượt chuyển sang thẻ Label để gán nhãn cho đĩa và thẻ
Burn để chọn tốc độ ghi đĩa (không nên chọn tốc độ tối đa để tránh rớt
đĩa), rồi bấm nút New phía dưới để chuyển đến cửa sổ chọn dữ liệu sẽ
ghi.
Từ khung chứa cây thư mục bên phải, bạn duyệt đến ổ đĩa chứa những thư
mục/file quan trọng muốn ghi và kéo thả chúng sang khung bên trái.
Sau cùng, bạn chọn ổ ghi từ khung phía trên (nếu máy có nhiều ổ ghi), bấm nút Burn Now phía dưới góc phải và chọn Yes từ hộp thoại mở ra để bắt đầu ghi đĩa bảo mật dữ liệu.
Lưu ý: mỗi khi truy cập đĩa bảo mật dữ liệu vừa ghi xong, cửa sổ Nero SecurDisc Viewer sẽ xuất hiện. Bạn đánh dấu chọn file/thư mục muốn trích xuất, bấm nút Save To, nhập chính xác mật khẩu đã thiết lập vào hộp thoại mở ra rồi bấm Apply thì mới trích xuất được dữ liệu ra ổ cứng để khai thác.
Chia file dung lượng lớn thành nhiều phần để ghi đĩa
Tính năng Nero DiscSpan (không xuất hiện trong giao diện Nero Express)
rất cần thiết khi bạn muốn ghi file Ghost hay phim HD dung lượng lớn vào
nhiều đĩa CD/DVD để sao lưu.
Trong hộp thoại New Compilation, sau khi chọn loại đĩa ghi là CD
hoặc DVD, bạn kéo thanh chạy xuống dưới và rê chuột vào biểu tượng
Nero DiscSpan (UDF). Tiếp đó, bạn nhập dung lượng chia nhỏ file vào
khung Allow the spliting of files with exceed (chẳng hạn 695MB nếu ghi file Ghost vào nhiều đĩa CD). Xong, bấm nút New phía dưới để chuyển đến cửa sổ chọn file ghi đĩa.
Từ khung bên phải, bạn duyệt đến ổ đĩa chứa file dung lượng lớn (tất
nhiên là bạn cũng có thể chọn nhiều file) và kéo thả nó sang khung bên
trái, rồi quan sát số lượng đĩa cần có để ghi đủ file này thông qua
biểu tượng phía dưới góc trái. Xong, bạn chọn ổ ghi, rồi bấm nút Burn Now > Yes để ghi đĩa.
Ghi hết đĩa thứ nhất (chứa phần đầu từ file), ổ ghi sẽ tự động đẩy đĩa
ra và đợi bạn bỏ tiếp đĩa thứ hai vào ổ để chương trình tự động ghi tiếp
phần hai. Cứ như thế, bạn bỏ thêm đĩa vào ổ cho đến khi ghi đủ các
phần chia nhỏ từ file dung lượng lớn.
Làm thế nào để nối các phần đã ghi vào nhiều đĩa thành một file hoàn
chỉnh? Bạn chỉ việc bỏ đĩa chứa phần cuối cùng vào ổ và mở đĩa này.
Trong cửa sổ Nero DiscMerge xuất hiện, bạn bấm nút Browse bên phải khung Target path và chọn thư mục lưu file sẽ được nối. Xong, bấm nút Copy Data phía dưới. Hộp thoại hiện ra yêu cầu bạn đĩa chứa phần đầu tiên vào ổ, rồi bấm OK.
Sao chép xong phần đầu tiên, bạn bỏ tiếp đĩa chứa phần thứ hai vào ổ.
Cứ thế cho đến ghi chép xong tất cả các phần để ghép thành file hoàn
thiện.
Tạo slideshow ảnh, video với Nero MediaHub
Trong giao diện Nero MediaHub, ba nhánh Music, Photos, Videos
dưới thẻ Library chứa một số file nhạc, ảnh, video được nhập vào từ thư
mục Documents hay My Documents. Muốn thêm nhạc, ảnh, video vào thư
viện để phục vụ cho việc làm slideshow, bạn bấm biểu tượng cây búa phía
trên góc phải, bấm nút Add tại thẻ Library trong hộp thoại mở ra và tìm chọn thư mục chứa nhạc, ảnh hoặc video. Xong, bấm OK hai lần.
Tiếp theo, bạn bấm nút Create Slide Show phía dưới, đặt tên cho slideshow và bấm OK.
Ở cửa sổ kế tiếp, bạn bấm nút dấu cộng, đánh dấu chọn file ảnh, video dùng làm slideshow, rồi bấm OK.
Bạn bấm nút Themes, chọn một trong ba kiểu nền có sẵn rồi bấm OK. Nút More Themes
cho phép liên kết đến trang web của nhà sản xuất để tải về miễn phí
một số kiểu nền khác. Tải xong, bạn chạy *.exe để cài đặt themes.
Tiếp đến, bạn bấm nút Titles, thay đổi thông điệp xuất hiện lúc mở đầu và kết thúc slideshow, rồi bấm OK. Tiếp theo, bạn bấm nút Music and Duration, thay đổi khoảng thời gian diễn ra slideshow và âm lượng của nhạc nền, rồi bấm OK.
Bây giờ, bạn bấm nút Play phía dưới để xem thử slideshow. Xem xong, bạn bấm nút Publish / Burn phía dưới.
Trong cửa sổ xuất hiện, từ khung phía dưới, bạn có thể chọn ổ ghi để ghi đĩa chứa slideshow vừa tạo, hoặc chọn Upload
rồi bấm tiếp nút Upload phía dưới góc phải để tải slideshow lên dịch
vụ My Nero (nhấp vào liên kết Sign up for an account để đăng ký một tài
khoản), YouTube, MySpace, Flickr hoặc Facebook.
Tải slideshow lên các dịch vụ hay mạng xã hội phổ biến
Nero 10 Multimedia Suite v10.0.13100 Full Hướng dẫn Crack(Công Ghi dĩa và hơn thế nữa!Hot!)
The Ultimate 3-in-1 Multimedia Suite for Video Editing, Burning and Backup
Video Editing
Nero Vision Xtra™ Burning
Nero Burning ROM™ Backup
Nero BackItUp & Burn™
Phần mềm Nero vừa “tái xuất giang hồ” dưới tên gọi mới Nero Multimedia
Suite 10 với nhiều cải tiến mạnh mẽ về tính năng đa phương tiện.
Từ bấy lâu, công cụ ghi đĩa “hai trong một” Nero Burning ROM và Nero
Express của Nero AG luôn được đông đảo người dùng “chọn mặt gửi vàng”.
Ngoài những tính năng đã quá quen thuộc, Nero Burning ROM và Nero
Express của phiên bản này mang đến cho người dùng hai tính năng mới:
SecurDisc (ghi đĩa chứa dữ liệu được cài khóa bảo mật) và Nero DiscSpan
(chia file dung lượng lớn thành nhiều phần để ghi vào nhiều đĩa CD/DVD).
Bên cạnh đó, trên menu chuột phải của Windows xuất hiện thêm lệnh Burn
with Nero > Burn Data Disc - hỗ trợ ghi nhanh đĩa chứa những file/thư
mục vừa chọn.
Nero BackItUp, công cụ sao lưu và khôi phục dữ liệu, cũng được bổ sung
thêm nhiều tùy chọn và tính năng mới: cho lựa chọn sao lưu những file,
thư mục, ổ đĩa chỉ định hoặc toàn hệ thống, sao lưu tự động chỉ với một
cú nhấp chuột, hẹn lịch sao lưu dữ liệu dưới nhiều phương thức, tìm kiếm
bản sao lưu và chọn riêng những file muốn phục hồi, khôi phục phiên bản
cũ của file đã lưu…
Nero MediaHub là “gương mặt” mới trình làng trong Nero Multimedia Suite
10, cho phép bạn nhập hình ảnh, nhạc, video trong ổ cứng để tạo
slideshow ảnh/video và xuất thành phẩm lên YouTube, Flickr, MySpace,
Facebook.
Chỉ thêm một chữ Xtra phía sau tên Nero Vision song Nero AG đã tăng
cường cho công cụ tạo đĩa phim VCD/SVVD/DVD/Blu-ray này “quá trời” tính
năng chỉnh sửa và biên soạn video từ cơ bản đến cao cấp. Dẫu vậy, theo
thử nghiệm thì công cụ biên tập video của Nero Vision Xtra vẫn còn “kén”
nhiều dạng thức video.
Yêu cầu cấu hình hệ thống tối thiểu: Hệ điều hành Windows XP SP3 32-bit,
Windows Vista SP1 (32-bit hoặc 64-bit), Windows 7 Home
Premium/Professional/Ultimate (32-bit hoặc 64-bit).
- CPU AMD hoặc Intel với tốc độ 2GHz.
- RAM 512MB (với Windows XP SP3) hoặc 1GB (với Windows Vista, Windows 7).
- Ổ đĩa cài đặt chương trình còn trống tối thiểu 5 GB.
Lưu ý: do phải cài bổ sung nhiều “phụ kiện” nên thời gian cài Nero
Multimedia Suite 10 diễn ra tương đối lâu, có thể từ 15 phút trở lên
(riêng thời gian trích xuất dữ liệu từ file cài đặt đã mất khoảng vài
phút), trong đó Nero AG tích hợp sẵn số đăng ký để bạn khai thác không
hạn chế các ứng dụng của Nero Multimedia Suite 10. Lúc hoàn tất, trên
desktop sẽ xuất hiện năm biểu tượng để kích hoạt nhanh năm ứng dụng quan
trọng nhất của Nero Multimedia Suite 10 là Nero Burning ROM 10, Nero
BackItUp 10, Nero StartSmart 10, Nero Vision 10 và Nero MediaHub 10. Bạn
có thể tìm thấy những ứng dụng khác của Nero Multimedia Suite 10 thông
qua Start menu > All Programs > Nero
Các Tính Năng Mới Đáng Chú Ý:
Ghi đĩa bảo mật dữ liệu
Trong hộp thoại New Compilation xuất hiện sau khi kích hoạt Nero Burning
ROM 10, bạn chọn loại đĩa ghi là CD hoặc DVD từ hộp phía trên góc trái.
Tiếp đó kéo thanh chạy xuống dưới cùng, rê chuột vào biểu tượng CD-ROM
(SecurDisc) hoặc DVD-ROM (SecurDisc), rồi bấm OK khi hộp thoại cảnh báo
(đĩa ghi theo cơ chế bảo mật sẽ được tăng cường khả năng chống lại sự hư
hỏng vật lý, tuy nhiên khi hư hỏng thì không đảm bảo cứu dữ liệu được
bằng phương pháp như khi áp dụng với đĩa ghi theo kiểu bình thường) xuất
hiện. Bạn có thể đánh dấu ô Never show this message again để hộp thoại
này không bao giờ hiện ra nữa.
Lưu ý: nút Nero Express phía dưới giúp bạn chuyển kiểu giao diện từ Nero Burning ROM sang Nero Express.
Chọn mật khẩu bảo vệ dữ liệu Khi thấy thẻ SecurDisc xuất hiện ở khung
bên phải, bạn đánh dấu ô Password protection, nhập mật khẩu chống truy
xuất dữ liệu trong đĩa sắp ghi vào khung Password phía trên và nhập mật
khẩu xác nhận vào khung Password confirmation phía dưới, rồi bấm OK để
xác nhận. Nếu mật khẩu quá ngắn, hộp thoại cảnh báo hiện ra sẽ hỏi bạn
có muốn thay đổi mật khẩu không. Nếu muốn, bạn bấm Yes, ngược lại thì
bấm No.
Nếu có nhu cầu chèn thêm chữ ký điện tử vào đĩa sắp ghi, bạn đánh dấu ô
Digital signature, bấm nút Start > Next, nhấn vào vài kí tự tùy
thích, bấm Next > Finish > OK > OK.
Tùy chọn Limit data redundacy cho phép bạn giới hạn số lần ghi thêm dữ liệu vào đĩa này.
Tiếp theo, bạn lần lượt chuyển sang thẻ Label để gán nhãn cho đĩa và thẻ
Burn để chọn tốc độ ghi đĩa (không nên chọn tốc độ tối đa để tránh rớt
đĩa), rồi bấm nút New phía dưới để chuyển đến cửa sổ chọn dữ liệu sẽ
ghi.
Từ khung chứa cây thư mục bên phải, bạn duyệt đến ổ đĩa chứa những thư
mục/file quan trọng muốn ghi và kéo thả chúng sang khung bên trái.
Kéo thả file/thư mục muốn ghi sang khung bên trái Sau cùng, bạn chọn ổ
ghi từ khung phía trên (nếu máy có nhiều ổ ghi), bấm nút Burn Now phía
dưới góc phải và chọn Yes từ hộp thoại mở ra để bắt đầu ghi đĩa bảo mật
dữ liệu.
Lưu ý: mỗi khi truy cập đĩa bảo mật dữ liệu vừa ghi xong, cửa sổ Nero
SecurDisc Viewer sẽ xuất hiện. Bạn đánh dấu chọn file/thư mục muốn trích
xuất, bấm nút Save To, nhập chính xác mật khẩu đã thiết lập vào hộp
thoại mở ra rồi bấm Apply thì mới trích xuất được dữ liệu ra ổ cứng để
khai thác.
Điền chỉnh xác mật khẩu mới có thể trích xuất dữ liệu Chia file dung lượng lớn thành nhiều phần để ghi đĩa
Tính năng Nero DiscSpan (không xuất hiện trong giao diện Nero Express)
rất cần thiết khi bạn muốn ghi file Ghost hay phim HD dung lượng lớn vào
nhiều đĩa CD/DVD để sao lưu.
Trong hộp thoại New Compilation, sau khi chọn loại đĩa ghi là CD hoặc
DVD, bạn kéo thanh chạy xuống dưới và rê chuột vào biểu tượng Nero
DiscSpan (UDF). Tiếp đó, bạn nhập dung lượng chia nhỏ file vào khung
Allow the spliting of files with exceed (chẳng hạn 695MB nếu ghi file
Ghost vào nhiều đĩa CD). Xong, bấm nút New phía dưới để chuyển đến cửa
sổ chọn file ghi đĩa.
Từ khung bên phải, bạn duyệt đến ổ đĩa chứa file dung lượng lớn (tất
nhiên là bạn cũng có thể chọn nhiều file) và kéo thả nó sang khung bên
trái, rồi quan sát số lượng đĩa cần có để ghi đủ file này thông qua biểu
tượng phía dưới góc trái. Xong, bạn chọn ổ ghi, rồi bấm nút Burn Now
> Yes để ghi đĩa.
Ghi hết đĩa thứ nhất (chứa phần đầu từ file), ổ ghi sẽ tự động đẩy đĩa
ra và đợi bạn bỏ tiếp đĩa thứ hai vào ổ để chương trình tự động ghi tiếp
phần hai. Cứ như thế, bạn bỏ thêm đĩa vào ổ cho đến khi ghi đủ các phần
chia nhỏ từ file dung lượng lớn.
Làm thế nào để nối các phần đã ghi vào nhiều đĩa thành một file hoàn
chỉnh? Bạn chỉ việc bỏ đĩa chứa phần cuối cùng vào ổ và mở đĩa này.
Trong cửa sổ Nero DiscMerge xuất hiện, bạn bấm nút Browse bên phải khung
Target path và chọn thư mục lưu file sẽ được nối. Xong, bấm nút Copy
Data phía dưới. Hộp thoại hiện ra yêu cầu bạn đĩa chứa phần đầu tiên vào
ổ, rồi bấm OK. Sao chép xong phần đầu tiên, bạn bỏ tiếp đĩa chứa phần
thứ hai vào ổ. Cứ thế cho đến ghi chép xong tất cả các phần để ghép
thành file hoàn thiện.
Chép lần lượt từng đĩa chứa các phần đã chia nhỏ để ghép thành file hoàn chỉnh Tạo slideshow ảnh, video với Nero MediaHub
Trong giao diện Nero MediaHub, ba nhánh Music, Photos, Videos dưới thẻ
Library chứa một số file nhạc, ảnh, video được nhập vào từ thư mục
Documents hay My Documents. Muốn thêm nhạc, ảnh, video vào thư viện để
phục vụ cho việc làm slideshow, bạn bấm biểu tượng cây búa phía trên góc
phải, bấm nút Add tại thẻ Library trong hộp thoại mở ra và tìm chọn thư
mục chứa nhạc, ảnh hoặc video. Xong, bấm OK hai lần.
Tiếp theo, bạn bấm nút Create Slide Show phía dưới, đặt tên cho slideshow và bấm OK.
Chọn kiểu nền cho slideshow Ở cửa sổ kế tiếp, bạn bấm nút dấu cộng, đánh
dấu chọn file ảnh, video dùng làm slideshow, rồi bấm OK.
Bạn bấm nút Themes, chọn một trong ba kiểu nền có sẵn rồi bấm OK. Nút
More Themes cho phép liên kết đến trang web của nhà sản xuất để tải về
miễn phí một số kiểu nền khác. Tải xong, bạn chạy *.exe để cài đặt
themes.
Tiếp đến, bạn bấm nút Titles, thay đổi thông điệp xuất hiện lúc mở đầu
và kết thúc slideshow, rồi bấm OK. Tiếp theo, bạn bấm nút Music and
Duration, thay đổi khoảng thời gian diễn ra slideshow và âm lượng của
nhạc nền, rồi bấm OK.
Bây giờ, bạn bấm nút Play phía dưới để xem thử slideshow. Xem xong, bạn bấm nút Publish / Burn phía dưới.
Trong cửa sổ xuất hiện, từ khung phía dưới, bạn có thể chọn ổ ghi để ghi
đĩa chứa slideshow vừa tạo, hoặc chọn Upload rồi bấm tiếp nút Upload
phía dưới góc phải để tải slideshow lên dịch vụ My Nero (nhấp vào liên
kết Sign up for an account để đăng ký một tài khoản), YouTube, MySpace,
Flickr hoặc Facebook.
http://tinak18-cdsphb.forum8.biz/t109-topic
Hướng dẫn ghi đĩa

Nguồn: http://goo.gl/Dlo7o
(Bài đoạt giải Nhất Cuộc thi viết bài Chuyên môn – Kỹ thuật [KT09]
Tác giả: NVD_TSQLQ2 - Nguyễn Việt Duẩn)
Nội dung bài viết dựa trên kinh nghiệm thực tế của tác giả. Trong đó phần mềm ghi đĩa Nero được BQT và nhiều bạn thành viên đánh giá là hữu ích nhất. Chi tiết về phần mềm này các bạn tham khảo tại Phần 1 của bài viết.
Contents
Phần 1: SỬ DỤNG NERO 10I. GIỚI THIỆU TỔNG QUAN VỀ CD, DVDPhần 2: SỬ DỤNG ASHAMPOO BURNING STUDIO 10
II. CHUẨN BỊ
III. GIAO DIỆN VÀ TÍNH NĂNG1. Khởi động ứng dụngIV. GHI ĐĨA
2. Menu ứng dụng (tính năng)1. Ghi đĩa data CD, DVD
2. Tạo 1 đĩa Audio CD
3. Tạo đĩa Video CD (hoặc là DVD Video)
4. Ghi đĩa với file ISO có sẵn
5. Tạo và thiết kế bìa đĩa, in-đốt bìa đĩaI. CÁCH CÀI ĐẶT, GIAO DIỆN VÀ TÍNH NĂNG CỦA PHẦN MỀMPhần 3: HƯỚNG DẪN GHI ĐĨA VỚI POWER 2GO71. Cài đặtII. CÁCH SỬ DỤNG
2. Giao diện và tính năng1. Ghi dữ liệu lên CD/DVD/Blu-ray
2. Tạo một đĩa MP3, Audio CD
3. Tạo một đĩa Photo (kiểu trình diễn) hoặc đĩa Video (nguồn video hoặc tự thiết kế)
4. Ghi đĩa từ file ISO
5. Thiết kế, in – đốt bìa đĩaI. CHUẨN BỊ, CÀI ĐẶTPhần 4: HƯỚNG DẪN SỬ DỤNG PHẦN MỀM Lightscribe System Software1. Chuẩn bịII. CÁCH SỬ DỤNG PHẦN MỀM
2. Cài đặt1. Kích hoạt sản phẩm (hoặc 30 ngày dùng thử)
2. Cách ghi dữ liệu lên CD, DVD
3. Cách tạo một đĩa MP3 CD (Cách tạo đĩa khác tương tự)
4. Cách tạo một Video CD, VCD (Cách tạo đĩa khác tương tự)
5. Cách tạo một đĩa Photo CD (Cách tạo đĩa khác tương tự)
6. Cách ghi đĩa từ file ISO
(Để thiết kế và in bìa đĩa)I. Tổng quan về công nghệ LightScribePhần 5. NGUYÊN NHÂN RỚT ĐĨA VÀ CÁCH KHẮC PHỤC
II. Chuẩn bị
III. Các bước thực hiện cài đặt
IV. Sử dụng phần mềmI. Các nguyên nhân làm "Rớt đĩa"Phần 6: KẾT LUẬN
II. Cách khắc phụcI. Ưu điểm
II. Hạn chế
III. Lời khuyên
Nội dung
Phần 1: SỬ DỤNG NERO 10Phần 2: SỬ DỤNG ASHAMPOO BURNING STUDIO 10Bạn là người thích sưu tập cũng như muốn lưu trữ âm thanh, hình ảnh, dữ hay đơn giản là bạn download nhạc, phim, dữ liệu mà bạn yêu thích từ trên mạng về máy của bạn, bạn muốn nghe lại, xem lại hay tặng bạn bè... Bạn muốn chép ra đĩa để xem trên đầu DVD, VCD, để lưu lại... Bài viết sau sẽ hướng dẫn chi tiết bạn cách ghi (Burn) đĩa với việc sử dụng phần mềm Nero 10.I. GIỚI THIỆU TỔNG QUAN VỀ CD, DVD
II. CHUẨN BỊIII. GIAO DIỆN VÀ TÍNH NĂNG
- Chương trình Nero 10 (hoặc các công cụ khác tương đương). Bạn có thể download tại www.nero.com.
- Ổ đĩa ghi (CD-RW, DVD-RW)
- Đĩa trắng CD, DVD, đĩa có tính năng LightScribe (hoặc giấy in bìa đĩa).
- Cài đặt: sau khi tải hoặc mua về bạn tiến hành cài đặt bình thường
Nếu như bạn sử dụng các phiên bản cũ mà muốn cài phiên bản mới bạn nên sử dụng công cụ NeroCleanTool5.0.0.18 để gỡ bỏ sạch Nero.
Bạn click đúp vào file setup (Trong hình là Nero-10.0.18.100_trial)
IV. GHI ĐĨA
- Khởi động ứng dụng: bạn chạy Nero Start Smart 10 để bật chương trình lên từ các vị trí sau: (1) Menu Start, (2) Từ màn hình
Đây là toàn bộ giao diện của Nero Start Smart 10
- Menu ứng dụng (tính năng): tùy theo nhu cầu sử dụng của bạn, Nero chia ra rất nhiều mục.
1. Ghi đĩa data CD, DVDSau khi bật Nero Start Smart 10 lên, bạn chọn vào cái menu nhanh số (1) chọn Nero Express hoặc menu số (9) (Data), thường ghi MP3, data, hình, game, mp4.. dữ nguyên định dạng của dữ liệu và bạn chỉ có thể xem trên Computer.2. Tạo 1 đĩa Audio CD :
Sau khi chọn cửa sổ Nero Express sẽ bật lên.
Vùng (1): chọn Data
Vùng (2): chọn đĩa CD, DVD ghi bình thường hoặc bảo mật
Vùng (3): nút mở rộng tùy chỉnh
Vùng (4): tùy chỉnh cho việc ghi đĩa
Ở vùng (2) lúc này chúng ta có có 4 sự lựa chọn là ghi CD, DVD bình thường thứ 2 là ghi CD, DVD bảo mật, về cơ bản ghi dữ liệu lên CD, DVD là giống nhau để toàn diện hơn tôi sẽ hướng dẫn ghi DVD bảo mật còn cách ghi khác tương tự.
Sau khi xác định kiểu dữ liệu cần ghi ta chọn SecurDisc Data DVD.
- Vùng (1) gồm: Add (thêm dữ liệu), Remove (loại bỏ dữ liệu trong danh sách), Protect (bảo mật), Play (chạy các tập tin Media).
- Vùng (2) gồm: các nút chuyển thư mục theo cấp, tạo thư mục mới trong danh sách, chế độ hiển thị cây thư mục.
- Vùng (3) gồm: các dữ liệu được bạn đưa vào danh sách.
- Vùng (4) gồm: chọn dung lượng DVD cũng như biểu đồ hiện đang chứa dữ liệu.
- Vùng (5) gồm: sao lưu dự án, chế độ nâng cao, bảo mật dữ liệu.
Để đưa dữ liệu vào vùng 3 thì từ vùng 1 ta chọn Add sau đó bạn duyệt đến nơi chứa dữ liệu, một cửa sổ hiện ra toàn bộ dữ liệu của máy bạn, bạn chỉ việc Browse tới dữ liệu cần chép và nhấn vào nút Add, có thể chọn nhiều, chọn hết cho đến vạch màu vàng là giới hạn của đĩa, còn nếu là màu đỏ thì bạn phải bỏ bớt dữ liệu đi. Sau khi đã thêm xong thì bạn nhấn nút Close để đóng lại.
Sau khi thêm dữ liệu xong bạn chuyển sang vùng (5) chọn như sau.
Trong mục SecurDisc settings gồm: Password protection (bảo vệ với mật khẩu), Digital signature (chữ ký số), Intended Data Reliability (chọn chế độ bảo vệ).
Sau khi chọn chế độ bảo mật bạn nhấn Next khi đó hộp thoại bảo mật dữ liệu sẽ xuất hiện, bạn gõ mật khẩu vào sau đó xác nhận lại và nhấn OK.
Khi đó hộp thoại sau xuất hiện
- Current Recoder: là tên ổ đĩa ghi của bạn nếu máy bạn có nhiều ổ ghi thì chỉ việc chọn ổ ghi đó.
- Disc Name: bạn có thể đặt tên cho đĩa CD/DVD này.
- Number of Copies: bạn muốn chép đĩa này ra bao nhiêu bản thì nhập vào số lượng, mỗi khi đĩa chép xong, nó sẽ đẩy ra và bạn cho đĩa trắng vào, nó sẽ tự động ghi tiếp tục đến hết.
- Writing speed: và để chỉnh thêm tốc độ ghi thì bạn nhấn vào mũi tên bên hông của nó, sẽ bật ra 1 khung chọn: thường không nên chọn tốc độ Maximum của đĩa mà chỉ nên chọn 1/2 tốc độ, thường là 16x - 24x đối với CD, 8x - 12x đối với DVD (bạn nên lưu ý là để tốc độ ghi càng thấp thì khả năng rớt đĩa càng thấp & đĩa bảo quản càng được lâu).
- Write Method: chế độ ghi.
Xong bạn chọn Burn để ghi đĩa. Sau khi ghi xong đĩa sẽ đẩy ra, bạn nhấn Finish. Nếu trường hợp bạn không có ổ đĩa ghi thì bạn tiến hành ghi ra ổ ảo, bạn chọn là ổ DVD là image Recoder (tạo file ảnh) sau đó chép file này sang máy khác đọc bình thường.
Đặt tên cho file ảnh, nhấn Save (Lưu), file lưu sau này bạn có thể Burn ra đĩa khi cần.Cũng từ giao diện Nero Start Smart 10, bạn chọn nút (1) hoặc nút (2).3. Tạo đĩa Video CD (hoặc là DVD Video): có thể xem trên các đầu đĩa gia dụng.
Khi chọn từ nút (1) thì giao diện sẽ chuyển sang như sau:
Bạn chọn và thiết lập như hình ở trên sau đó nhấn New, khi chọn New màn hình sau sẽ xuất hiện.
Quan sát từ hình các bạn chọn vùng (1) và duyệt đến những file âm thanh, bạn có thể Add file Mp3, WAV, WMA, ACC, OGG.... nó sẽ tự động chuyển sang đĩa Audio dạng track cho bạn. Những file nguồn bên vùng (1) sẽ được hiển thị cụ thể bên vùng (2), từ đây bạn kéo toàn bộ các file bạn muốn sang vùng (3), cứ như vậy bạn kéo khi nào vừa đĩa CD, DVD thì thôi. Bạn xem hiển thị dung lượng từ vùng (4). Sau khi ưng ý bạn nhấn (5) để ghi ra đĩa.
Chú ý: từ giao diện này bạn cũng có thể nghe và edit lại nhạc theo ý của mình, các bạn chọn file sau đó di chuyển xuống nút Play hoặc nút Edit… như trong hình.
Nếu như các bạn không thích ghi nhạc theo kiểu trên thì từ giao diện Nero Start Smart 10, bạn chọn nút (2). Điểm hạn chế ở đây là bạn chỉ ghi file lên đĩa CD thôi.
Sau đó chọn Audio CD, xuất hiện giao diện:
(1) Chọn ổ ghi và tiêu đề cho CD
(2) Thêm file (duyệt đến ổ, thư mục chứa file) khi nào đủ dung lượng thì thôi, xóa file không mong muốn khỏi danh sách ghi. Phần mềm hỗ trợ các file sau:
(3) Vùng hiển thị danh sách các file
(4) Hiển thị dung lượng hiện tại
(5) Tùy chỉnh tốc độ ghi
(6) Ghi ra đĩa.Cũng từ giao diện Nero Start Smart 10 bạn chọn chức năng Photo-Video.4. Ghi đĩa với file ISO có sẵn
Sau đó chọn dòng Create Video and Photo Slide Show-Advanced
Sau đó chọn Make CD (Video CD) or Make DVD (DVD Video) và cửa sổ thêm file Video hiện ra, cũng hơi giống các mục khác.
- Vùng (1) gồm:
+ Import...(thêm file) các nguồn từ các file có sẵn, từ đĩa CD, DVD, từ máy quay, từ internet, file PowerPoint...
+ Make chỉnh cấu hình Movie hoặc Slide Show: đặt tên cho file, tùy chỉnh chế độ PAL hay NTSC, tỉ lệ khung hình, chế độ âm thanh.
+ Edit tương tự như (Make)
+ Delete: xóa Video trong danh sách vùng (2).
+ Move Up (Down): di chuyển các file trong danh sách lên trên hoặc xuống dưới.
- Vùng (2) : chứa danh sách các video, hỗ trợ DAT, MPG, Mp4, AVI, WMV ....
- Vùng (3): xem thử video trước khi ghi đĩa
- Vùng (4): nếu bạn không có đĩa ghi thì có thể xuất ra file để chạy trực tiếp
Sau khi chọn đủ file hay đủ dung lượng đĩa bạn chọn Vùng (5) nhấn Next.
Nếu như các bạn không muốn trình bày Menu đĩa thì các chọn Do not create a menu
Sau đó bạn nhấn Next, tiếp tục nhấn Next rồi Burn ra đĩa.
Còn các bạn muốn ghi đĩa với Menu thể hiên sau đây mình sẽ giới thiệu một cách ngắn gọn.
(1) Chọn các mẫu Menu đĩa thể hiện có sẵn
(2) Tùy chỉnh thêm cho Menu đĩa
(3) Tùy chọn tiêu đề và các chapter thể hiện danh sách chứa file (có cả 2D, 3D)
(4) Lựa chọn các mẫu có sẵn
(5) Hiển thị và sửa trực tiếp trên giao diện (hỗ trợ Unicode)
Sau khi chỉnh xong menu bạn nhấn (6) Next, chọn Pre-render để xuất ra file chạy trực tiếp còn muốn ghi ra đĩa nhấn Next, rồi Burn.
Cách 1: từ giao diện Nero Start Smart 10 bạn chọn như trong hình.5. Tạo và thiết kế bìa đĩa, in-đốt bìa đĩa
(1) Chọn Copy Disc đĩa
(2) Chọn nguồn là ổ ảo chứa file ảnh Image Recoder
(3) Duyệt đến nơi chứa file ISO
(4) Chọn ổ đĩa đích để ghi Burn
(5) Tùy chỉnh ghi đĩa, các bạn nên chọn ở múc thấp nhất để tránh rớt đĩa nhé.
(6) Nhấn Copy sau đó ổ ghi sẽ tự đẩy ra bạn đưa đĩa trắng vào để Burn đĩa mới.
Cách 2: từ giao diện Nero Start Smart 10 bạn chọn trong danh sách ứng dụng là:
Khi đó sẽ xuất hiện của Nero Burning ROM
Trong giao diện nhỏ bạn chọn ghi ra CD hoặc DVD, sau đó duyệt đến vị trí chứa fifle ảnh (ISO), rồi mở:
Tiếp tục hộp thoại sau sẽ xuất hiện:
Ở mục Action bạn để mặc định, trong mục Writing bạn nên chọn tốc độ thấp (dưới tốc độ mà đĩa quy định để tránh hư hỏng dữ liệu), chọn chế độ ghi trong mục Write method, chọn số lượng đĩa cần chép ra trong mục Number of Copiers. Sau đó nhấn Burn để thực hiện quá trình đốt đĩa.
Cách 3: cùng từ giao diện Nero Start Smart 10 bạn chọn trong danh sách ứng dụng là:
Khi đó sẽ xuất hiện cửa sổ mới
- Vùng (1): Chọn file ảnh ISO hay từ dự án có sẵn, hoặc từ dữ liệu đã copy từ đĩa CD, DVD mà chưa ghi ra.
- Vùng (2): Chọn loại đĩa CD, DVD tùy bạn.
- Vùng (3): các chức năng tùy chỉnh (chỉ quan tam nút Options thôi bạn nhé), vì nó ảnh hưởng đến tốc độ ghi của đĩa. Đảm bảo đĩa có tuổi thọ cao hơn.
Sau khi chọn loại đĩa cần ghi của sổ mới xuất hiện
(1) Bạn chọn ổ đĩa nguồn là ổ ảo (nhớ đưa file ISO vào nhé)
(2) Ổ đích là ổ ghi có thật (nếu có nhiều ổ ghi thì bạn phải chỉ ra ổ đó nhé)
(3) Tốc độ ghi (nên để dưới mức đĩa quy định)
(4) Số lượng cần ghi ra 1 hoặc nhiều hơn (cứ mỗi lần ghi xong ổ đĩa sẽ đẩy ra bạn tiếp tục đưa đĩa trắng vào cho đến hết số lượng muốn ghi)
(5) Chế độ tùy chọn (nên để mặc định nhé)
(6) Nhấn Copy để phần mềm thực hiện ghi đĩa
Ta có thể ghi đĩa từ file ISO cũng từ giao diện này bạn chọn như sau:
Khi đó cửa sổ mới xuất hiện và bạn duyệt ngay đến nơi chứa file ISO nhấn Mở (Open), cửa sổ mới xuất hiện
(1) Chọn đúng ổ đĩa thực và đưa đĩa trắng vào
(2) File ISO mà bạn muốn ghi đã ẩn
(3) Số lượng đĩa muốn ghi
(4) Không tùy chỉnh được
(5) Nhấn Burn để thực hiện ghi đĩa
Chú ý: khi bạn thực hiện kiểu ghi đĩa này ở vùng (4) bạn không thể chỉnh được tốc độ ghi đĩa mà phần mềm để ở chế độ mà đĩa có sẵn, tốc độ ghi rất nhanh nhưng nguy cơ mất dữ liệu cao hơn. Do vậy khi sử dụng các kiểu ghi trên bạn có thể lựa chọn kiểu ghi cho mình một cách phù hợp. Nếu muốn chỉnh tốc độ ghi từ giao diện chính của Nero chọn biểu tượngrồi chọn
này, sau đó chọn vào phần Copy Disc chọn phần Copy Disc Options / Burning Speed chọn là Minimun hoặc Safe mode để tránh rớt đĩa.
a) Tạo và thiết kế bìa đĩa
Cũng từ giao diện Nero Start Smart 10 bạn chọn trong danh sách ứng dụng là:
Cửa sổ mới xuất hiện:
(1) Chọn các mẫu cho bìa đĩa
(2) Chọn kiểu bìa mẫu cho từng kiểu đĩa
(3) Chấp nhận nhấn OK
(4) Phần công cụ như phần vẽ rất đơn giản (giống như soạn thảo văn bản thôi vẽ trong Word)
Khi chọn xong cửa sổ mới xuất hiện:
(1) Các thanh công cụ của ứng dụng
(2) Phần vẽ, chèn hình nền, thêm chữ, tạo hiệu ứng chữ, ảnh
- Sau khi chọn xong ảnh làm nền ứng ý phải có thể tạo hiệu ứng cho ảnh bằng cách chuột phải vào ảnh chọn Effects
(3) Hiển thị các bìa đĩa của mình đang xử lý
b) In - đốt bìa đĩa
- In bìa: để in bìa đĩa bạn phải chuẩn bị giấy in phù hợp, bạn vào File chọn Print
Sau đó lựa chọn máy in và tiến hành in bìa đĩa
- Đốt bìa đĩa (in lên đĩa có Công nghệ LightScribe): sau khi hiệu chỉnh ảnh cho bìa đĩa xong bạn cũng tiến hành in (nhưng ổ giai đoạn này là chúng ta đốt lên đĩa), bạn thực hiện như sau: nhấn vào Filechọn Options….
Cửa sổ mới xuất hiện
Khi xuất hiện cửa sổ này ta chỉ cần quan tâm tới nút (1) LightScribe, nút (2) chọn chế độ đốt tốt nhất, nút (3) chọn ổ ghi có công nghệ LightScribe, nút (4) tiến hành đốt lên bề mặt đĩa. Lúc này bạn đưa đĩa có công nghệ LightScribe vào ổ ghi cũng có chức năng LightScribe (nhớ là mặt trái của đĩa nhé – mặt phải để chứa dữ liệu).
- Một số hình ảnh ổ ghi
+ Sản phẩm HP dvd 1260i không có công nghệ LightScribe
+ Sản phẩm HP dvd 1270i ổ ghi có công nghệ LightScribe
- Sản phẩm HP dvd 1170e ổ ghi có công nghệ LightScribe
Phần 3: HƯỚNG DẪN GHI ĐĨA VỚI POWER 2GO7
Phần 4: HƯỚNG DẪN SỬ DỤNG PHẦN MỀM Lightscribe System Software
Phần 5. NGUYÊN NHÂN RỚT ĐĨA VÀ CÁCH KHẮC PHỤC
Phần 6: KẾT LUẬN
I. Ưu điểm- Nero: Chương trình ghi đĩa tuyệt vời có thể nói là được mọi người trên thế giới ưa chuộng bởi sức mạnh và sự tiện dụng của nó. Nó thuận tiện ở chỗ không những là trung tâm nghe nhìn tại gia mà còn là một công cụ tạo thư viện số, chỉnh sửa ảnh, video, ghi đĩa rất đa năng. Chính vì thế mà phiên bản Nero Start Smart 10 đã được ra đời khắc phục một số hạn chế khiếm khuyết mà các phiên bản trước chưa khắc phục được. Phiên bản Nero 10 (đã có phiên bản Nero 11 rồi) đã hỗ trợ cho nhiều loại đĩa cũng như hỗ trợ các định dạng file nhiều hơn thuận tiện cho người sử dụng và bạn không phải cài thêm phần mềm hỗ trợ In đĩa có chức năng và công nghệ LightScribe vì trong phần mềm đã hỗ trợ.
II. Hạn chế- Nero là bản có phí, để sử dụng bạn cần mua bản quyền. Nhưng bạn có thể sử dụng 30 ngày dùng thử của sản phẩm này. Ngoài ra khi cài đặt dung lượng rất lớn, chạy nặng nếu bạn có máy cấu hình thấp thì ghi đĩa hơi lâu, lời khuyên máy tính của bạn từ 1GB RAM trở lên.
III. Lời khuyênĐể sử dụng 1 trong các sản phẩm trên các bạn hãy tùy vào nhu cầu sử dụng cũng như khả năng để lựa chọn cho phù hợp.Chúc các bạn thành công!
- Để ghi và in đĩa có đầy đủ tính năng hỗ trợ mạnh mẽ mà không phải cài đến 2 phần mềm thì các bạn nên sử dụng Nero hay Ashampoo Burning Studio 10. Bởi nó hỗ trợ cả tính năng ghi đĩa, thiết kế và in bìa đĩa. Cài đặt Nero nặng hơn Ashampoo Burning Studio 10, 2 bản này đều có phí. Nếu muốn sử dụng Nero không phí các bạn có thể tải bản Nero Life cho nhẹ. (chức năng rất hạn chế, chủ yếu để ghi dữ liệu).
- Còn bảo đảm có một chức năng mạnh bạn cũng có thể sử dụng Cyberlink Power2Go7, để sử dụng nó ngoài ra bạn kết hợp với LightScribe System Software thì bạn mới có thể thiết kế bìa đĩa được, rất tuyệt vời nó là sản phẩm miễn phí. Hiện nay trên trang chủ của Cyberlink đầu tháng 11 này đã có bản Power2Go 8 rồi đấy các bạn có thể tải về và dùng thử. Video của Power2Go 8 đây http://youtu.be/nV1E63bmTdE (hoặc http://www.youtube.com/watch?v=-FBfhiAhDog)
Dưới đây là bảng so sánh:
==============================================
Các bài viết liên quan:
- Kết quả Cuộc thi [KT09]: http://forum.bkav.com.vn/showthread....l=1#post408580
- Về Cuộc thi CMKT: http://forum.bkav.com.vn/showthread....l=1#post299552
Cuộc thi viết bài Chuyên môn - Kỹ thuật trên Bkav Forum
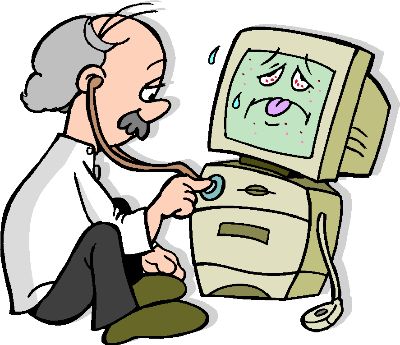
Nguồn: http://goo.gl/t1atWH
(Update 17h00 ngày 06/12/2013)
(Update 17h00 ngày 06/12/2013)
I. Các chủ đề đang thực hiện
- Cuộc thi [KT24]: Cuộc thi viết bài CMKT - Hướng dẫn sao lưu dữ liệu trên Android (06/12/2013 - 30/12/2013)
- Cuộc thi [KT23]: Cuộc thi viết bài CMKT - Hướng dẫn đảm bảo an ninh cho tài khoản email và mạng xã hội
Bài đoạt Giải nhất (trị giá hơn 1 triệu đồng): HOT - [CMKT] Bảo mật tài khoản email và Mạng xã hội [Full]
Bài đoạt Giải khuyến khích (trị giá hơn 6000 nghìn đồng): [CMKT Bảo mật email và MXH] Tạo con dấu khi đăng nhập Yahoo Mail
- Cuộc thi [KT22]: Hướng dẫn sử dụng phần mềm hội thoại trực tuyến [Complete]
Bài đoạt Giải nhất (trị giá hơn 1 triệu đồng): Hướng dẫn sử dụng phần mềm hội thoại trực tuyến [Complete]
- Cuộc thi [KT21]: Hướng dẫn chuyển đổi định dạng Video [Complete]
Bài đoạt Giải nhất (trị giá hơn 1 triệu đồng): Hướng dẫn chuyển đổi định dạng Video [Complete]
- Cuộc thi [KT20]: Hướng dẫn sử dụng một số phần mềm quay phim màn hình
Bài đoạt Giải khuyến khích (trị giá hơn 600 nghìn đồng): Hướng dẫn sử dụng một số phần mềm quay phim màn hình
- Cuộc thi [KT19]: Tổng hợp cách chuyển đổi từ file pdf sang word
Bài đoạt Giải nhất (trị giá hơn 1 triệu đồng): Tổng hợp cách chuyển đổi từ file pdf sang word
- Cuộc thi [KT18]: Hướng dẫn cài đặt và sử dụng phần mềm xem phim
- Cuộc thi [KT17]: Hướng dẫn cài đặt và sử dụng Windows 8 (từ 07/09/2012 đến 17/09/2012)
Bài đoạt Giải khuyến khích (trị giá hơn 600 nghìn đồng): Hướng dẫn cài đặt và sử dụng Windows 8 [Complete]
- Cuộc thi [KT16]: Hướng dẫn lướt web an toàn (từ 26/07/2012 đến 06/08/2012)
Bài đoạt Giải nhất (trị giá hơn 1 triệu đồng): Hướng dẫn lướt web an toàn [Complete]
- Cuộc thi [KT15]: Hướng dẫn khắc phục máy tính chạy chậm (từ 02/06/2012 đến 12/06/2012)
Bài đoạt Giải nhất (trị giá hơn 1 triệu đồng): Hướng dẫn khắc phục máy tính chạy chậm [Complete]
Bài đoạt giải khuyến khích: Hướng dẫn khắc phục máy tính chạy chậm với TuneUp Utilities & Advanced SystemCare Pro
- Cuộc thi [KT14]: Hướng dẫn sử dụng dịch vụ lưu trữ dữ liệu trực tuyến (từ 05/05/2012 đến 15/05/2012)
Bài đoạt Giải nhất (trị giá hơn 1 triệu đồng): Hướng dẫn sử dụng dịch vụ lưu trữ dữ liệu trực tuyến [Complete]
Bài đoạt giải khuyến khích: Hướng dẫn sử dụng dịch vụ lưu trữ dữ liệu trực tuyến: Google Drive và Adrive
- Cuộc thi [KT13]: Hướng dẫn upload video clip (từ 30/03/2012 đến 10/04/2012)
Bài đoạt Giải nhất (trị giá hơn 1 triệu đồng): Hướng dẫn upload video clip [Complete]
- Cuộc thi [KT12]: Hướng dẫn bảo vệ dữ liệu cá nhân (từ 05/03/2012 đến 24/03/2012)
Bài đoạt Giải nhất (trị giá hơn 1 triệu đồng): Hướng dẫn bảo vệ dữ liệu cá nhân [Complete]
- Cuộc thi [KT11]: Hướng dẫn cứu dữ liệu (từ 12/12/2011 đến 07/01/2012)
Bài đoạt Giải nhất (trị giá hơn 1 triệu đồng): Hướng dẫn cứu dữ liệu [Complete]
Bài đoạt giải khuyến khích: Hướng dẫn cứu dữ liệu bằng Nucleus Kernel for FAT and NTFS, MiniTool Power Data Recovery, Partition Find and Mount Pro
- Cuộc thi [KT10]: Hướng dẫn sử dụng torrent (từ 21/11/2011 đến 01/12/2011)
Bài đoạt giải khuyến khích: Hướng dẫn sử dụng torrent [Complete]
- Cuộc thi [KT09]: Hướng dẫn ghi đĩa (từ 31/10/2011 đến 10/11/2011)
Bài đoạt Giải nhất (trị giá hơn 1 triệu đồng): Hướng dẫn ghi đĩa [Full]
Bài đoạt giải khuyến khích: Hướng dẫn ghi đĩa bằng Nero 11, CDBurnerXP, InfraRecorder
- Cuộc thi [KT08]: Hướng dẫn phân vùng ổ đĩa (từ 08/10/2011 đến 20/10/2011)
Bài đoạt Giải nhất (trị giá hơn 1 triệu đồng): Hướng dẫn phân vùng ổ đĩa [Complete]
Bài đoạt giải khuyến khích: Hướng dẫn phân vùng ổ đĩa bằng Partition Magic Pro 8.05, Acronis Disk Director Suite v10
- Cuộc thi [KT07]: Hướng dẫn sử dụng phần mềm hỗ trợ Download (từ 23/09/2011 đến 30/09/2011)
Bài đoạt Giải nhất (trị giá hơn 1 triệu đồng): Hướng dẫn sử dụng phần mềm hỗ trợ Download [Complete]
Bài đoạt giải khuyến khích: Hướng dẫn sử dụng phần mềm hỗ trợ download FDM
- Cuộc thi [KT06]: Hướng dẫn làm clip (từ 12/09/11 đến 19/09/11)
Bài đoạt Giải nhất (trị giá hơn 1 triệu đồng): Hướng dẫn làm clip [Complete]
Bài đoạt giải khuyến khích: Hướng dẫn làm clip bằng Windows Movie Maker
- Cuộc thi [KT05]: Hướng dẫn truy cập máy tính từ xa (từ 20/08/11 đến 10/09/11)
Bài đoạt Giải nhất (trị giá hơn 1 triệu đồng): Hướng dẫn truy cập máy tính từ xa [Complete]
Bài đoạt giải khuyến khích: Hướng dẫn truy cập máy tính từ xa bằng TeamViewer
- Cuộc thi [KT04]: Hướng dẫn chỉnh sửa ảnh trực tuyến (từ 06/08/11 đến 20/08/11)
Bài đoạt Giải nhất (trị giá hơn 1 triệu đồng): Hướng dẫn chỉnh sửa ảnh trực tuyến [Full]
- Cuộc thi [KT03]: Hướng dẫn up ảnh lên mạng (từ 23/07/11 đến 06/08/11)
Bài đoạt Giải nhất (trị giá hơn 1 triệu đồng): Hướng dẫn up ảnh lên mạng [Complete]
- Cuộc thi [KT02]: Hướng dẫn truy cập Facebook và up ảnh lên Facebook (từ 02/07/11 đến 23/07/11)
Bài đoạt Giải nhất (trị giá hơn 1 triệu đồng): Hướng dẫn vào Facebook và up ảnh lên Facebook [Full]
- Cuộc thi [KT01]: Hướng dẫn tạo máy ảo với phần mềm Virtual Box (từ 25/06/11 đến 16/07/11)
Bài đoạt Giải nhất (trị giá hơn 1 triệu đồng): Hướng dẫn tạo máy ảo bằng VirtualBox [Complete]































































No comments:
Post a Comment