TUẦN BÁO TIN HỌC 1/2014
8 công dụng không ngờ của Task Manager
Task
Manager là một công cụ quan trọng cho tất cả các người dùng Windows.
Ứng dụng này sẽ cho biết vì sao máy của bạn đang chạy chậm và cũng sẽ
cho phép bạn tìm ra các chương trình đang tốn nhiều tài nguyên, bất kể
đó là CPU, RAM, ổ cứng hay tài nguyên mạng.
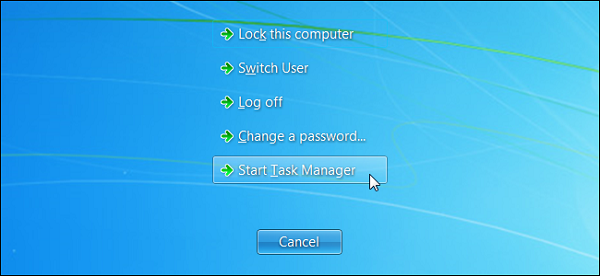
Mở Task Manager
Windows cho phép bạn mở Task Manager theo nhiều cách:
- Phím tắt: Nhấn Ctrl + Shift + Escape (Esc) ở bất cứ nơi nào trên Windows.
- Chuột: Click chuột phải lên thanh taskbar và chọn Start Task Manager.
- Phương pháp truyền thống: Nhấn Ctrl + Alt + Del và chọn Start Task Manager.
Xem các phần mềm đang tốn nhiều CPU và RAM
Task Manager sẽ mở thẻ (tab) Applications ngay sau khi được mở ra, cho
phép bạn theo dõi các ứng dụng đang mở và đóng chúng lại với nút End
Task. Tính năng này sẽ hoạt động ngay cả khi các ứng dụng đang bị treo.
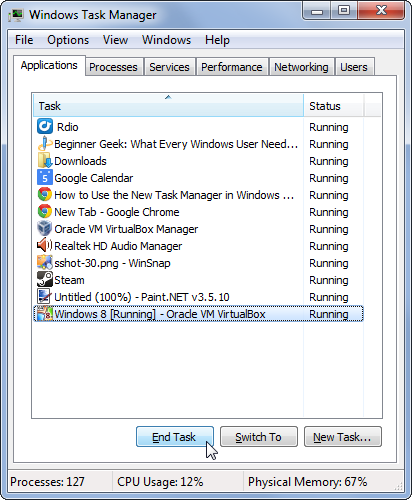
Tab mặc định sẽ không tiết lộ cho bạn mức độ sử dụng tài nguyên. Tab
này cũng sẽ không cho thấy các ứng dụng đang chạy trên nền (không có cửa
sổ chính).
Hãy chuyển sang thẻ Processes để xem tất cả các tiến
trình đang chạy trên máy bạn, bao gồm cả các ứng dụng có cửa sổ chính
và các ứng dụng đang chạy nền dưới khay hệ thống (system tray - khu vực
bên phải của taskbar) cũng như các ứng dụng "ẩn" hoàn toàn bên trong hệ
điều hành.
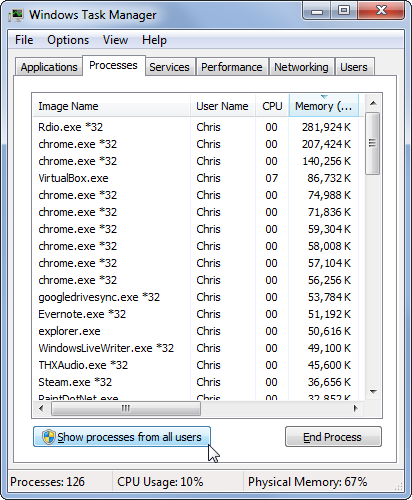
Theo mặc định, Task Manager chỉ hiển thị các tiến trình được thực hiện
bởi tài khoản người dùng hiện tại của bạn. Để xem tất cả các tiến trình
đang chạy trên máy bạn, hãy nhấn nút "Show processes from all users".
Bạn cũng có thể chọn trình đơn View, chọn Select Columns và bật lựa
chọn CPU Time. Chọn cột CPU Time để xem tiến trình nào sử dụng nhiều
thời gian của vi xử lý nhất, nhờ đó bạn có thể phát hiện ra những tiến
trình đã sử dụng nhiều tài nguyên CPU trong lúc bạn chưa theo dõi Task
Manager.
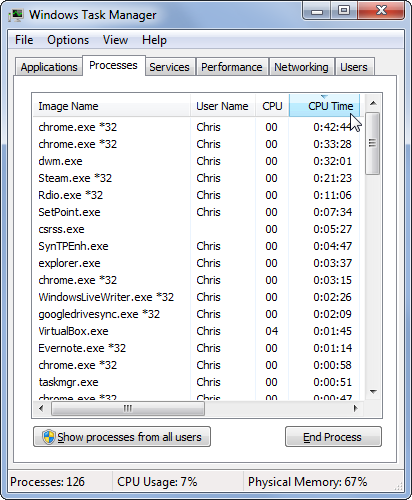
Trên Windows 8, thẻ Processes cho thấy cả mức độ sử dụng CPU, bộ nhớ,
đĩa cứng và tài nguyên mạng tại cùng một địa điểm. Bạn có thể tìm các
thông tin này trên Windows 7, song chúng lại được hiển thị tại nhiều vị
trí khác nhau.
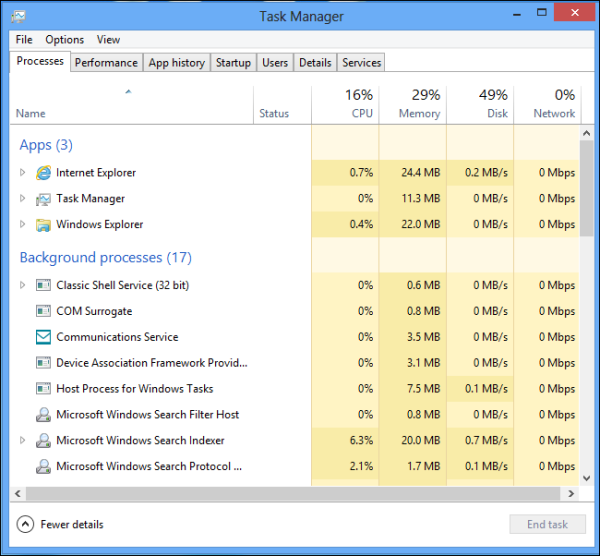
Tắt các chương trình chạy ẩn
Một chương trình hoàn toàn có thể gặp lỗi không thể thoát hoàn toàn gây
tốn tài nguyên của máy. Ví dụ, ngay cả khi bạn đã đóng một trò chơi bị
lập trình lỗi, trò chơi này vẫn tiếp tục chạy ngầm và sử dụng rất nhiều
CPU và RAM của bạn. Hãy chọn cách sắp xếp các tiến trình theo CPU, click
chuột phải lên các ứng dụng dùng nhiều CPU nhất và chọn End Process để
giải quyết lỗi này.

Kiểm tra mức độ sử dụng CPU và RAM tổng thể
Hãy chuyển sang thẻ Performance để xem mức độ sử dụng CPU và bộ nhớ RAM
của Windows. Mục CPU Usage History cho thấy thông tin tổng hợp về quá
trình sử dụng CPU, bên cạnh các biểu đồ riêng cho từng nhân của CPU. Mục
Memory cho thấy mức độ sử dụng RAM của Windows trong một khoảng thời
gian nhất định.
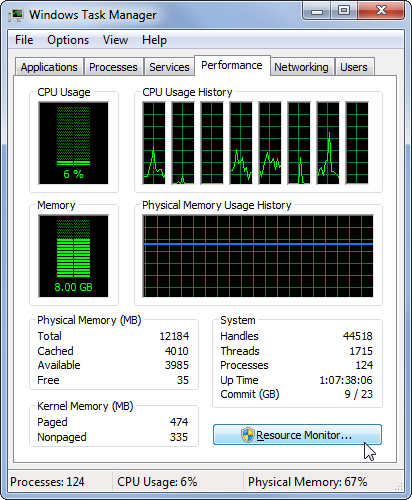
Nếu phát hiện thấy mức độ sử dụng CPU và RAM lên cao, hãy tìm cách đóng
các chương trình đang sử dụng quá nhiều CPU và RAM mà bạn không cần
dùng tới trên thẻ Processes. Nếu mức độ sử dụng CPU hoặc RAM của bạn lúc
nào cũng ở mức cao, bạn nên cân nhắc nâng cấp RAM hoặc vi xử lý tốc độ
cao hơn.
Kiểm tra mức độ sử dụng mạng của cả Windows
Nếu gặp vấn đề với kết nối Internet (web tải quá chậm, gọi Skype thường
xuyên bị ngắt quãng...), bạn nên kiểm tra mức độ sử dụng mạng của
Windows. Hãy mở thẻ Networking của Task Manager.
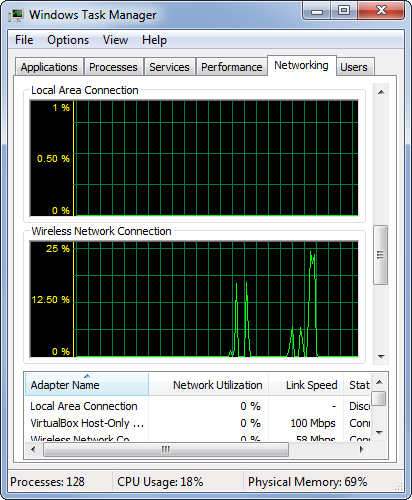
Bạn sẽ thấy biểu đồ sử dụng cho mỗi card mạng trên máy vi tính của
mình, bao gồm mạng LAN và mạng Wi-fi. Bằng cách này bạn sẽ biết liệu có
chương trình chạy ẩn nào trên máy đang làm mạng chậm lại hay không.
Trên Windows 8, bạn sẽ thấy thông tin về mạng được hiển thị trong thẻ Performance.
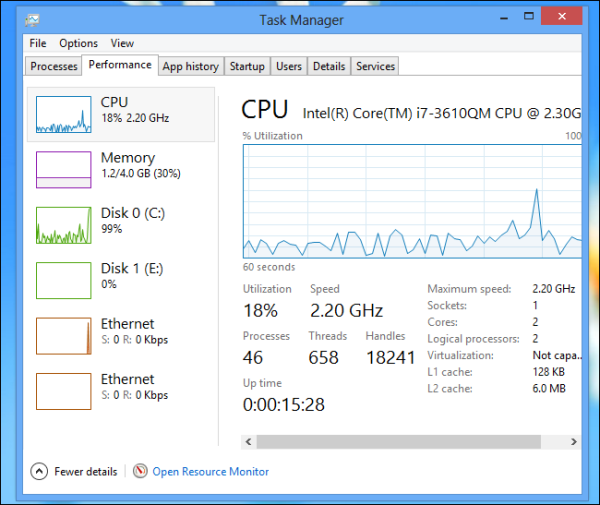
Kiểm tra mức độ sử dụng mạng của từng chương trình
Bạn có thể sẽ muốn biết từng ứng dụng đang sử dụng hết bao nhiêu phần
băng thông của mình. Trên Windows 7, hãy chuyển sang thẻ Performance và
chọn nút Resource Monitor để mở ứng dụng quản lý tài nguyên:
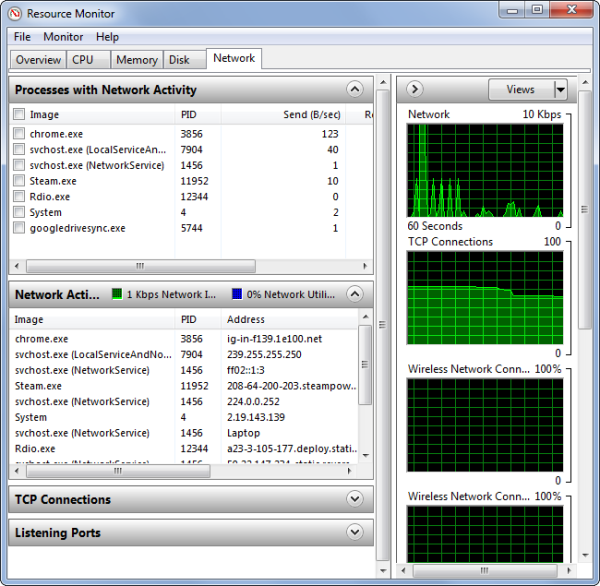
Trên thẻ Network của Resource Monitor, bạn sẽ thấy các danh sách các
ứng dụng đang sử dụng mạng và lưu lượng sử dụng của chúng. Lưu ý rằng
mức độ sử dụng bao gồm tất cả các hoạt động được tiến hành qua mạng, tức
là không chỉ các hoạt động tiến hành qua Internet mà còn cả các hoạt
động giữa các máy vi tính khác nhau, giữa máy vi tính và các thiết bị
khác (smartphone, tablet...) trên cùng mạng nội bộ.
Trên Windows 8, thẻ Processes sẽ cho bạn biết mức độ sử dụng mạng của từng tiến trình.
Kiểm tra mức độ sử dụng ổ cứng của từng tiến trình
Khi chuyển sang thẻ Disk trên Resource Monitor, bạn có thể thấy các ứng
dụng đang đọc/ghi lên ổ cứng với tốc độ bao nhiêu. Nếu ổ cứng của bạn
đang hoạt động chậm, công cụ này sẽ cho bạn thấy các chương trình nào
đang sử dụng ổ cứng nhiều nhất.
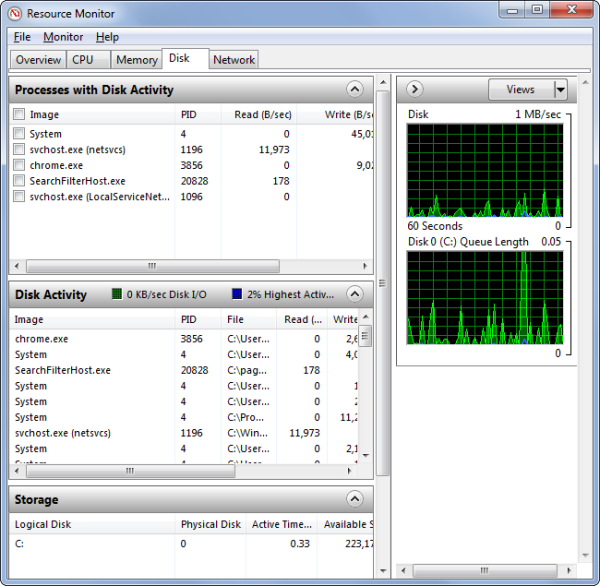
Trên Windows 8, bạn có thể xem thông tin về mức độ sử dụng ổ cứng trên thẻ Processes của Task Manager.
Kiểm tra các ứng dụng khởi động cùng máy
Trên Windows 8, bạn có thể mở thẻ Startup để kiểm tra các ứng dụng được khởi động cùng máy.
Trên Windows 7, để thực hiện tác vụ này bạn sẽ phải mở chương trình
msconfig bằng cách nhấn phím Windows + R, sau đó gõ "msconfig". Chương
trình này cũng sẽ cho phép bạn kiểm soát các dịch vụ được khởi động cùng
máy.
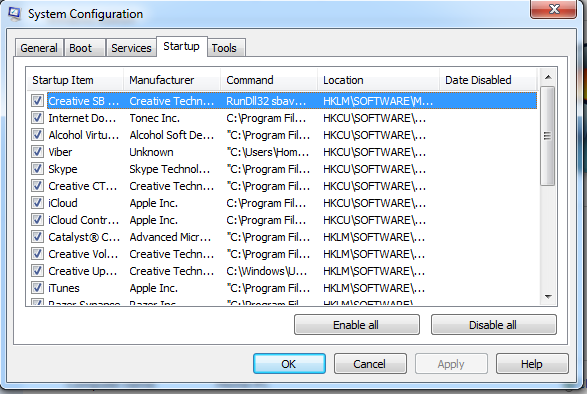
Trong msconfig, bạn có thể bật/tắt các chương trình khởi động cùng máy
Ngoài ra, bạn có thể sử dụng CCleaner để kiểm soát các chương trình khởi động cùng máy.
Nếu muốn sử dụng một chương trình kiểm soát tiến trình cao cấp hơn, bạn có thể sử dụng Process Explorer
do Microsoft cung cấp (miễn phí). Công cụ này sẽ cung cấp một số tính
năng cao cấp mà Task Manager của Windows 7 và Windows 8 không có, ví dụ
như khả năng xem các file và thư mục đang bị "khóa" bởi một chương trình
và mở khóa chương trình này để chỉnh sửa file đó.
Việt Dũng
Theo HowToGeek
4 ứng dụng "chùa" giúp tăng tốc máy tính
Trang HowToGeek
đã liệt kê 4 loại ứng dụng miễn phí rất hiệu quả trong việc tăng
tốc và nâng cao hiệu suất của máy tính, đặc biệt đối với
những máy có cấu hình yếu.

1. Phần mềm chống virus
Bạn thực sự cần phần mềm chống virus trên Windows. Kể cả trong trường hợp bạn không bao giờ tải về các file thực thi (*.exe) và luôn cẩn thận trong quá trình sử dụng thì bạn vẫn có thể bị tấn công thông qua những lỗ hổng chưa được vá của hệ điều hành, trình duyệt và các plugin cho trình duyệt như Adobe Flash.
Ngay cả khi có sử dụng phần mềm chống virus, bạn vẫn phải cẩn thận trong quá trình tải về và cài đặt các chương trình trên mạng. Một chương trình chống virus sẽ giúp bạn có thêm các lớp bảo vệ cần thiết và ngăn ngừa các hành động dại dột của bạn, và do đó là rất cần thiết trên các máy vi tính được sử dụng bởi người dùng ít kinh nghiệm.
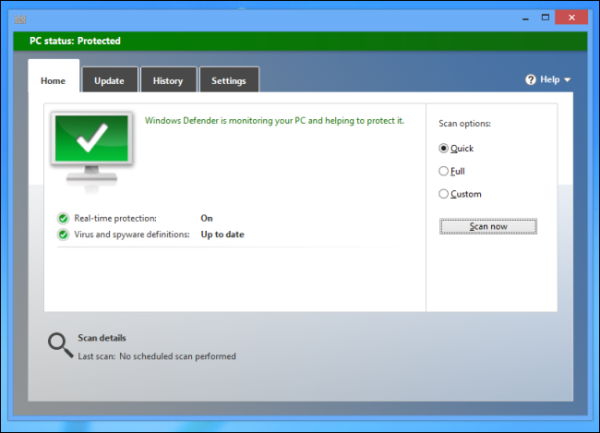
Ngoài ra, bạn cũng không cần phải cài đặt các bộ phần mềm bảo mật đắt tiền và thừa thãi tính năng. Ngay cả Microsoft cũng đã cung cấp một bộ phần mềm bảo mật có tên Microsoft Security Essentials. Bộ phần mềm bảo mật miễn phí này được đổi tên thành Windows Defender trên Windows 8 và được cài sẵn cùng Windows.
2. Phần mềm sao lưu dữ liệu
Tiến hành sao lưu dữ liệu thường xuyên là tối cần thiết. Nhiều người đã không sao lưu dữ liệu cho tới khi mất các dữ liệu quan trọng do hỏng ổ cứng. Việc hồi phục dữ liệu trên ổ cứng hỏng không những tốn kém mà đôi khi còn là không thể thực hiện được, do đó sở hữu một ổ cứng phụ và tiến hành sao lưu là một lựa chọn hợp lý hơn rất nhiều.
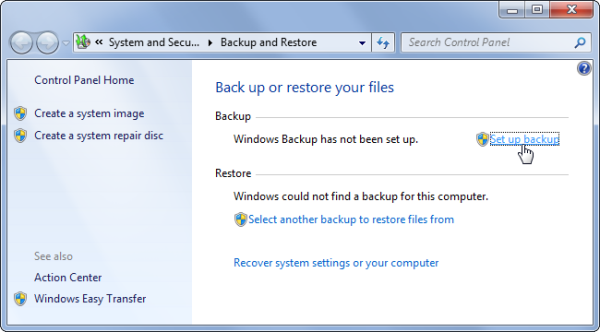
Có rất nhiều cách để sao lưu dữ liệu. Bạn có thể sử dụng phần mềm Backup and Restore được cài đặt sẵn trên Windows, hoặc cài đặt phần mềm SyncToy (miễn phí) do Microsoft cung cấp. SyncToy là một phần mềm tương đối đơn giản và dễ sử dụng: bạn chỉ cần lựa chọn thư mục cần sao lưu, thư mục lưu trữ file sao lưu. SyncToy sẽ quét tìm các thay đổi trên thư mục cần sao lưu và tự động lưu trữ các thay đổi lên thư mục lưu trữ. Bạn nên sử dụng các ổ cứng khác nhau để tiến hành sao lưu.
Bạn cũng có thể mua một số dịch vụ sao lưu dữ liệu qua mạng như CrashPlan. Sử dụng các dịch vụ đám mây như DropBox và SkyDrive cũng là tương đối dễ dàng: bạn chỉ cần lưu các tài liệu, văn bản vào thư mục của DropBox. Hãy đặt mật khẩu cho các file này nếu chúng chứa dữ liệu nhạy cảm.
3. Phần mềm xóa file tạm
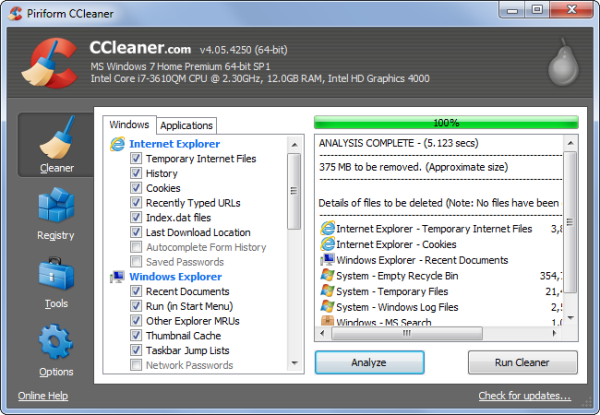
Bạn không cần phải liên tục xóa các file tạm trên máy vi tính (ví dụ như file lưu lại nội dung của trang web, file tạm dùng trong quá trình xử lý dữ liệu...), song qua một thời gian dài chúng sẽ gây tốn rất nhiều dung lượng trên máy. Việc xóa các file tạm là đặc biệt quan trọng nếu bạn sử dụng các ổ cứng thể rắn có dung lượng tương đối nhỏ.
Nếu chưa xóa các file tạm trên máy trong vòng nhiều tháng trời, việc xóa file tạm sẽ giúp máy vi tính của bạn hoạt động nhanh hơn. Microsoft thậm chí còn tuyên bố giữ lại các file tạm vô nghĩa sẽ làm Windows bị chậm lại.
Bạn có thể sử dụng CCleaner nhằm xóa các file tạm. Phần mềm miễn phí này có chất lượng đã đượcc hứng minh qua nhiều năm liền. Bạn cũng có thể sử dụng công cụ Disk Cleanup được tích hợp trong Windows.
4. Windows Update

Các phần mềm mà chúng ta dùng hàng ngày như trình duyệt web, plugin cho trình duyệt web và ngay cả Windows có rất nhiều lỗ hổng an ninh. Các lỗ hổng này được các công ty phát hiện khá thường xuyên và chỉ có thể được khắc phục thông qua các bản vá. Do đó, việc luôn luôn cập nhật Windows và các ứng dụng lên phiên bản mới nhất là tối quan trọng.
Windows và phần lớn các ứng dụng đều tự động cập nhật, do đó nếu vẫn đang sử dụng các cài đặt mặc định, bạn sẽ không cần phải lo lắng. Những người dùng đã tắt tính năng tự động cập nhật cho Windows và cho các ứng dụng khác nhằm tiết kiệm băng thông cần lưu ý phải cài cập nhật rất thường xuyên. Thực tế, việc cập nhật phần mềm còn có ý nghĩa gấp nhiều lần việc sử dụng tường lửa.
Bạn không nên sử dụng các phần mềm tìm kiếm cập nhật do bên thứ 3 sản xuất. Nếu một phần mềm cần cập nhật, tự phần mềm đó sẽ thông báo với bạn.
Ngoài ra, nếu bạn không sử dụng tới Java, hãy xóa tính năng này khỏi máy vi tính. Java có rất nhiều lỗ hổng bảo mật. Tệ hơn nữa, nhiều người còn sử dụng các phiên bản cũ của Java, trong khi thực tế là những người dùng phổ thông hoàn toàn có thể không cần tới Java. Khi cập nhật Java, hãy lưu ý và tránh cài đặt thanh toolbar Ask.com.

1. Phần mềm chống virus
Bạn thực sự cần phần mềm chống virus trên Windows. Kể cả trong trường hợp bạn không bao giờ tải về các file thực thi (*.exe) và luôn cẩn thận trong quá trình sử dụng thì bạn vẫn có thể bị tấn công thông qua những lỗ hổng chưa được vá của hệ điều hành, trình duyệt và các plugin cho trình duyệt như Adobe Flash.
Ngay cả khi có sử dụng phần mềm chống virus, bạn vẫn phải cẩn thận trong quá trình tải về và cài đặt các chương trình trên mạng. Một chương trình chống virus sẽ giúp bạn có thêm các lớp bảo vệ cần thiết và ngăn ngừa các hành động dại dột của bạn, và do đó là rất cần thiết trên các máy vi tính được sử dụng bởi người dùng ít kinh nghiệm.
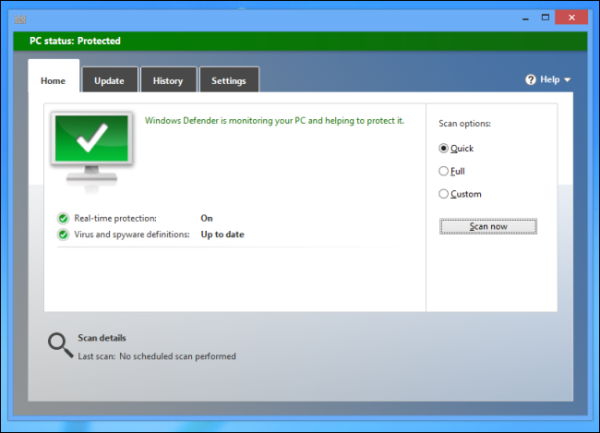
Ngoài ra, bạn cũng không cần phải cài đặt các bộ phần mềm bảo mật đắt tiền và thừa thãi tính năng. Ngay cả Microsoft cũng đã cung cấp một bộ phần mềm bảo mật có tên Microsoft Security Essentials. Bộ phần mềm bảo mật miễn phí này được đổi tên thành Windows Defender trên Windows 8 và được cài sẵn cùng Windows.
2. Phần mềm sao lưu dữ liệu
Tiến hành sao lưu dữ liệu thường xuyên là tối cần thiết. Nhiều người đã không sao lưu dữ liệu cho tới khi mất các dữ liệu quan trọng do hỏng ổ cứng. Việc hồi phục dữ liệu trên ổ cứng hỏng không những tốn kém mà đôi khi còn là không thể thực hiện được, do đó sở hữu một ổ cứng phụ và tiến hành sao lưu là một lựa chọn hợp lý hơn rất nhiều.
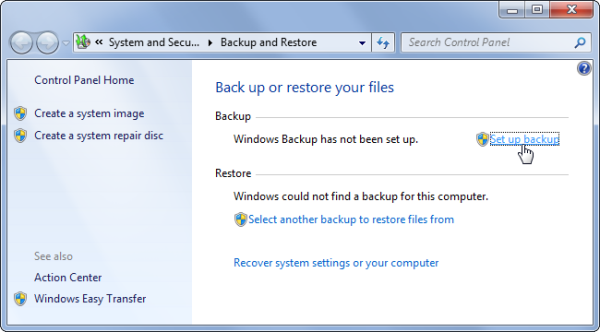
Có rất nhiều cách để sao lưu dữ liệu. Bạn có thể sử dụng phần mềm Backup and Restore được cài đặt sẵn trên Windows, hoặc cài đặt phần mềm SyncToy (miễn phí) do Microsoft cung cấp. SyncToy là một phần mềm tương đối đơn giản và dễ sử dụng: bạn chỉ cần lựa chọn thư mục cần sao lưu, thư mục lưu trữ file sao lưu. SyncToy sẽ quét tìm các thay đổi trên thư mục cần sao lưu và tự động lưu trữ các thay đổi lên thư mục lưu trữ. Bạn nên sử dụng các ổ cứng khác nhau để tiến hành sao lưu.
Bạn cũng có thể mua một số dịch vụ sao lưu dữ liệu qua mạng như CrashPlan. Sử dụng các dịch vụ đám mây như DropBox và SkyDrive cũng là tương đối dễ dàng: bạn chỉ cần lưu các tài liệu, văn bản vào thư mục của DropBox. Hãy đặt mật khẩu cho các file này nếu chúng chứa dữ liệu nhạy cảm.
3. Phần mềm xóa file tạm
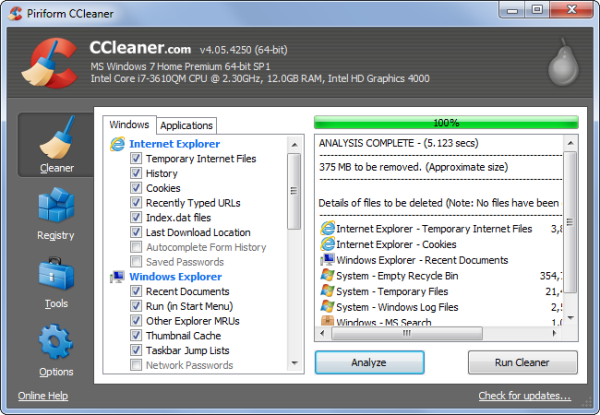
Bạn không cần phải liên tục xóa các file tạm trên máy vi tính (ví dụ như file lưu lại nội dung của trang web, file tạm dùng trong quá trình xử lý dữ liệu...), song qua một thời gian dài chúng sẽ gây tốn rất nhiều dung lượng trên máy. Việc xóa các file tạm là đặc biệt quan trọng nếu bạn sử dụng các ổ cứng thể rắn có dung lượng tương đối nhỏ.
Nếu chưa xóa các file tạm trên máy trong vòng nhiều tháng trời, việc xóa file tạm sẽ giúp máy vi tính của bạn hoạt động nhanh hơn. Microsoft thậm chí còn tuyên bố giữ lại các file tạm vô nghĩa sẽ làm Windows bị chậm lại.
Bạn có thể sử dụng CCleaner nhằm xóa các file tạm. Phần mềm miễn phí này có chất lượng đã đượcc hứng minh qua nhiều năm liền. Bạn cũng có thể sử dụng công cụ Disk Cleanup được tích hợp trong Windows.
4. Windows Update

Các phần mềm mà chúng ta dùng hàng ngày như trình duyệt web, plugin cho trình duyệt web và ngay cả Windows có rất nhiều lỗ hổng an ninh. Các lỗ hổng này được các công ty phát hiện khá thường xuyên và chỉ có thể được khắc phục thông qua các bản vá. Do đó, việc luôn luôn cập nhật Windows và các ứng dụng lên phiên bản mới nhất là tối quan trọng.
Windows và phần lớn các ứng dụng đều tự động cập nhật, do đó nếu vẫn đang sử dụng các cài đặt mặc định, bạn sẽ không cần phải lo lắng. Những người dùng đã tắt tính năng tự động cập nhật cho Windows và cho các ứng dụng khác nhằm tiết kiệm băng thông cần lưu ý phải cài cập nhật rất thường xuyên. Thực tế, việc cập nhật phần mềm còn có ý nghĩa gấp nhiều lần việc sử dụng tường lửa.
Bạn không nên sử dụng các phần mềm tìm kiếm cập nhật do bên thứ 3 sản xuất. Nếu một phần mềm cần cập nhật, tự phần mềm đó sẽ thông báo với bạn.
Ngoài ra, nếu bạn không sử dụng tới Java, hãy xóa tính năng này khỏi máy vi tính. Java có rất nhiều lỗ hổng bảo mật. Tệ hơn nữa, nhiều người còn sử dụng các phiên bản cũ của Java, trong khi thực tế là những người dùng phổ thông hoàn toàn có thể không cần tới Java. Khi cập nhật Java, hãy lưu ý và tránh cài đặt thanh toolbar Ask.com.
Lê Hoàng
CCleaner có giúp máy tính chạy nhanh hơn?
CCleaner là một trong những phần mềm "dọn rác" miễn phí trên máy tính được nhiều người sử dụng nhất hiện nay. Tuy nhiên không phải ai cũng biết chính xác CCleaner có thể làm được gì và nên sử dụng nó ra sao để đạt hiệu quả cao nhất.
- Bài liên quan:
5 bước tăng tốc máy tính chạy chậm

Theo Howtogeek, CCleaner có hai chức năng chính. Một là nó sẽ quét và xóa các tập tin vô ích, giải phóng bộ nhớ. Hai là xóa các dữ liệu cá nhân của người dùng như lịch sử duyệt web và danh sách các tập tin trong các chương trình khác nhau được mở gần đây nhất.
Công cụ mạnh mẽ hơn Disk Cleanup
Windows cũng được tích hợp công cụ Disk Cleanup để giải phóng bộ nhớ trên ổ cứng bằng cách xóa các tập tin không sử dụng, các tập tin tạm được các chương trình tạo ra, các tập tin tạm Internet cho Internet Explorer, báo cáo lỗi Windows...

Disk Cleanup của Windows không mạnh mẽ bằng CCleaner
Tuy nhiên, Disk Cleanup vẫn còn những mặt hạn chế so với CCleaner. Ví dụ, Disk Cleanup có thể xóa các tập tin bộ nhớ đệm của Internet Explorer nhưng nó không động chạm gì tới bộ nhớ đệm của các trình duyệt khác như Chrome và Firefox. Nó cũng không xóa những thư mục thừa được trình cài đặt tạo ra khi bạn cập nhật trình điều khiển đồ họa của NVIDIA, những thư mục này có thể chiếm hàng trăm MB.
Trong khi đó CCleaner có thể xóa những thứ mà Disk Cleanup không thể làm được. CCleaner hoạt động giống như Disk Cleanup nhưng được mở rộng hơn với nhiều dữ liệu khác trên Windows và các chương trình bên thứ ba, những thứ mà Disk Cleanup không động chạm tới.

Bạn chỉ cần chọn những dữ liệu bạn muốn xóa, kích chuột vào nút Analyze, xem qua một lượt những dữ liệu mà CCleaner sẽ xóa. Sau đó, nhấn vào nút Run Cleaner để thực sự xóa các tập tin đã được chọn. CCleaner sẽ ghi nhớ những lựa chọn của bạn, vì vậy trong lần sử dụng tới bạn chỉ cần mở ứng dụng và chọn nút Run Cleaner.
Cho phép xóa cả những dữ liệu riêng tư
Ngoài khả năng xóa các tập tin rác để giải phóng bộ nhớ thì CCleaner còn có thể xóa cả những dữ liệu sử dụng cá nhân. Ví dụ, CCleaner sẽ xóa lịch sử duyệt web, cookie, các tập tin bộ nhớ đệm trên bất kỳ trình duyệt nào mà bạn đã cài đặt trên máy như IE, Firefox, Chrome và thậm chí cả Opera.
Ngoài ra, nó cũng có thể xóa cả những dữ liệu cookie được lưu trữ bởi Flash Player. Thậm chí CCleaner còn quét sạch cả dữ liệu riêng tư khác như danh sách các tập tin được mở gần đây trong Microsoft Word, Adobe Reader, Windows Media Player, VLC media player và các ứng dụng phổ biến khác trên Windows.
Tất cả những điều trên đều có thể tùy chỉnh cho hợp lý bởi CCleaner được cài đặt mặc định ở chế độ xóa sạch những dữ liệu trên.
Tại sao chạy CCleaner thường làm giảm tốc độ duyệt web?
Bạn có thể sử dụng CCleaner một cách thường xuyên, hàng ngày với thiết lập mặc định. Tuy nhiên, hành động này có thể làm chậm máy tính của bạn, bởi CCleaner được thiết lập mặc định là xóa những tập tin bộ nhớ đệm của trình duyệt trên máy tính của bạn. Trong khi đó các tập tin đệm này lại lưu trữ những dữ liệu của trang web bao gồm hình ảnh, mã scripts, stylesheets, tập tin HTML…mà trình duyệt của bạn đang lưu.

Ví dụ, khi bạn truy cập vào VnReview, trình duyệt của bạn sẽ tải biểu tượng của VnReview hiển thị trên đầu trang. Sau đó trình duyệt sẽ lưu biểu tượng này trong bộ nhớ đệm. Khi bạn điều hướng tới các chuyên mục con trên VnReview thì trình duyệt của bạn sẽ không phải tải về hình ảnh biểu tượng này nữa, nó chỉ cần tải hình ảnh đã được lưu trong bộ nhớ đệm của mình. Trình duyệt của bạn sẽ lặp lại thao tác này với các dữ liệu tương tự của các trang web khác nhau, tốc độ duyệt web tăng lên do trình duyệt của bạn không cần tải về tác tập tin tương tự nhiều lần.
Tuy nhiên, nếu bạn liên tục xóa bộ nhớ đệm của trình duyệt, nó sẽ phải tải lại các tập tin kể trên nhiều lần, do vậy sẽ làm giảm hiệu suất duyệt web của máy. Tất nhiên, nếu không xóa bộ nhớ đệm và lịch sử duyệt webdữ liệu của bạn có thể gặp nguy hiểm bởi các phần mềm gián điệp có thể tra cứu bộ nhớ đệm và lịch sử của trình duyệt và phát hiện ra bạn đã truy cập vào những trang web nào. Đây là lý do tại sao các trình duyệt không lưu dữ liệu duyệt web vào bộ nhớ đệm khi bạn duyệt web ở chế độ riêng tư.
CCleaner có giúp tăng tốc máy tính hay không?
Có rất nhiều phần mềm tự quảng cáo rằng có thể tăng tốc máy tính một cách nhanh chóng nhưng thực sự chúng không làm việc như quảng cáo và thậm chí còn chứa mã độc, virus. Do đó bạn không nên bỏ tiền ra mua những phần mềm này nếu chưa tìm hiểu kỹ.
Trong quá trình xoá các tập tin tạm, CCleaner hay Disk Cleanup của Windows cũng có thể tăng tốc độ máy tính của bạn lên một chút. Đây là điều mà nhiều chuyên viên máy tính đã xác nhận sau khi họ làm sạch các tập tin rác vô ích, và thậm chí Microsoft cho biết các tập tin tạm và tập tin đệm cũ này có thể làm chậm máy tính.
Cả ổ cứng HDD và ổ SSD đều hoạt động chậm chạp khi lưu trữ đầy. Một số chương trình gặp khó khăn trong việc lưu trữ và chạy chậm khi có nhiều tập tin tạm. Các phần mềm diệt virus cũng sẽ mất thời gian vào việc quét các tập tin tạm khiến máy tính chạy chậm hơn, và chính hệ điều hành Windows cũng có thể gặp vấn đề nếu phải xử lý quá nhiều tập tin. Do vậy khi CCleaner xóa các tập tin tạm và các tập tin rác vô ích thì về cơ bản sẽ giúp tăng tốc độ xử lý của máy tính.

Những nguyên nhân khiến máy tính chạy chậm được Microsoft liệt kê
Tóm lại, xóa các tập tin tạm vô ích sẽ giúp máy tính của bạn xử lý nhanh hơn. Nhưng bạn không cần phải làm việc này liên tục. Mỗi tuần một lần là quá đủ, và thậm chí Disk Cleanup cũng khá hữu ích với công việc này.
Nếu máy tính của bạn chưa bao giờ chạy CCleaner hoặc thậm chí là Disk Cleanup, bạn nên kích hoạt nó để giải phóng không gian bộ nhớ, quá trình này sẽ giúp cải thiện đáng kể tốc độ xử lý của máy.
Nên xoá những gì trên CCleaner?

Nếu bạn chọn sử dụng CCleaner, bạn có thể chọn các loại dữ liệu mà bạn muốn xóa bỏ trong tab Cleaner. Thẻ Windows chứa các tùy chọn để làm sạch dữ liệu trong hệ điều hành, trong khi thẻ Applications chứa các tùy chọn để làm sạch dữ liệu cho các ứng dụng bên thứ ba mà bạn cài đặt.
Nếu bạn không muốn CCleaner làm sạch các tập tin bộ nhớ đệm của các trình duyệt thì hãy loại bỏ những tùy chọn Internet Cache trong mục Applications. CCleaner cũng sẽ xóa tất cả những thông tin đăng nhập trang web của bạn nếu được chọn xóa cookie của trình duyệt. Tuy nhiên nếu lựa chọn lệnh này thì bạn sẽ phải đăng nhập vào trang web mà bạn thường dùng nhiều lần.
Nhóm các công cụ nâng cao của CCleaner

CCleaner có một số tính năng nâng cao khác như quản lý chương trình khởi động cùng Windows, tìm và xóa các tập tin trùng nhau, gỡ cài đặt chương trình, sao lưu và phục hồi hệ thống, phục hồi Registry… Bạn cũng có thể thiết lập CCleaner tự động chạy theo một lịch trình tùy chọn.
- Bài liên quan:
5 bước tăng tốc máy tính chạy chậm

Theo Howtogeek, CCleaner có hai chức năng chính. Một là nó sẽ quét và xóa các tập tin vô ích, giải phóng bộ nhớ. Hai là xóa các dữ liệu cá nhân của người dùng như lịch sử duyệt web và danh sách các tập tin trong các chương trình khác nhau được mở gần đây nhất.
Công cụ mạnh mẽ hơn Disk Cleanup
Windows cũng được tích hợp công cụ Disk Cleanup để giải phóng bộ nhớ trên ổ cứng bằng cách xóa các tập tin không sử dụng, các tập tin tạm được các chương trình tạo ra, các tập tin tạm Internet cho Internet Explorer, báo cáo lỗi Windows...

Disk Cleanup của Windows không mạnh mẽ bằng CCleaner
Tuy nhiên, Disk Cleanup vẫn còn những mặt hạn chế so với CCleaner. Ví dụ, Disk Cleanup có thể xóa các tập tin bộ nhớ đệm của Internet Explorer nhưng nó không động chạm gì tới bộ nhớ đệm của các trình duyệt khác như Chrome và Firefox. Nó cũng không xóa những thư mục thừa được trình cài đặt tạo ra khi bạn cập nhật trình điều khiển đồ họa của NVIDIA, những thư mục này có thể chiếm hàng trăm MB.
Trong khi đó CCleaner có thể xóa những thứ mà Disk Cleanup không thể làm được. CCleaner hoạt động giống như Disk Cleanup nhưng được mở rộng hơn với nhiều dữ liệu khác trên Windows và các chương trình bên thứ ba, những thứ mà Disk Cleanup không động chạm tới.

Bạn chỉ cần chọn những dữ liệu bạn muốn xóa, kích chuột vào nút Analyze, xem qua một lượt những dữ liệu mà CCleaner sẽ xóa. Sau đó, nhấn vào nút Run Cleaner để thực sự xóa các tập tin đã được chọn. CCleaner sẽ ghi nhớ những lựa chọn của bạn, vì vậy trong lần sử dụng tới bạn chỉ cần mở ứng dụng và chọn nút Run Cleaner.
Cho phép xóa cả những dữ liệu riêng tư
Ngoài khả năng xóa các tập tin rác để giải phóng bộ nhớ thì CCleaner còn có thể xóa cả những dữ liệu sử dụng cá nhân. Ví dụ, CCleaner sẽ xóa lịch sử duyệt web, cookie, các tập tin bộ nhớ đệm trên bất kỳ trình duyệt nào mà bạn đã cài đặt trên máy như IE, Firefox, Chrome và thậm chí cả Opera.
Ngoài ra, nó cũng có thể xóa cả những dữ liệu cookie được lưu trữ bởi Flash Player. Thậm chí CCleaner còn quét sạch cả dữ liệu riêng tư khác như danh sách các tập tin được mở gần đây trong Microsoft Word, Adobe Reader, Windows Media Player, VLC media player và các ứng dụng phổ biến khác trên Windows.
Tất cả những điều trên đều có thể tùy chỉnh cho hợp lý bởi CCleaner được cài đặt mặc định ở chế độ xóa sạch những dữ liệu trên.
Tại sao chạy CCleaner thường làm giảm tốc độ duyệt web?
Bạn có thể sử dụng CCleaner một cách thường xuyên, hàng ngày với thiết lập mặc định. Tuy nhiên, hành động này có thể làm chậm máy tính của bạn, bởi CCleaner được thiết lập mặc định là xóa những tập tin bộ nhớ đệm của trình duyệt trên máy tính của bạn. Trong khi đó các tập tin đệm này lại lưu trữ những dữ liệu của trang web bao gồm hình ảnh, mã scripts, stylesheets, tập tin HTML…mà trình duyệt của bạn đang lưu.

Ví dụ, khi bạn truy cập vào VnReview, trình duyệt của bạn sẽ tải biểu tượng của VnReview hiển thị trên đầu trang. Sau đó trình duyệt sẽ lưu biểu tượng này trong bộ nhớ đệm. Khi bạn điều hướng tới các chuyên mục con trên VnReview thì trình duyệt của bạn sẽ không phải tải về hình ảnh biểu tượng này nữa, nó chỉ cần tải hình ảnh đã được lưu trong bộ nhớ đệm của mình. Trình duyệt của bạn sẽ lặp lại thao tác này với các dữ liệu tương tự của các trang web khác nhau, tốc độ duyệt web tăng lên do trình duyệt của bạn không cần tải về tác tập tin tương tự nhiều lần.
Tuy nhiên, nếu bạn liên tục xóa bộ nhớ đệm của trình duyệt, nó sẽ phải tải lại các tập tin kể trên nhiều lần, do vậy sẽ làm giảm hiệu suất duyệt web của máy. Tất nhiên, nếu không xóa bộ nhớ đệm và lịch sử duyệt webdữ liệu của bạn có thể gặp nguy hiểm bởi các phần mềm gián điệp có thể tra cứu bộ nhớ đệm và lịch sử của trình duyệt và phát hiện ra bạn đã truy cập vào những trang web nào. Đây là lý do tại sao các trình duyệt không lưu dữ liệu duyệt web vào bộ nhớ đệm khi bạn duyệt web ở chế độ riêng tư.
CCleaner có giúp tăng tốc máy tính hay không?
Có rất nhiều phần mềm tự quảng cáo rằng có thể tăng tốc máy tính một cách nhanh chóng nhưng thực sự chúng không làm việc như quảng cáo và thậm chí còn chứa mã độc, virus. Do đó bạn không nên bỏ tiền ra mua những phần mềm này nếu chưa tìm hiểu kỹ.
Trong quá trình xoá các tập tin tạm, CCleaner hay Disk Cleanup của Windows cũng có thể tăng tốc độ máy tính của bạn lên một chút. Đây là điều mà nhiều chuyên viên máy tính đã xác nhận sau khi họ làm sạch các tập tin rác vô ích, và thậm chí Microsoft cho biết các tập tin tạm và tập tin đệm cũ này có thể làm chậm máy tính.
Cả ổ cứng HDD và ổ SSD đều hoạt động chậm chạp khi lưu trữ đầy. Một số chương trình gặp khó khăn trong việc lưu trữ và chạy chậm khi có nhiều tập tin tạm. Các phần mềm diệt virus cũng sẽ mất thời gian vào việc quét các tập tin tạm khiến máy tính chạy chậm hơn, và chính hệ điều hành Windows cũng có thể gặp vấn đề nếu phải xử lý quá nhiều tập tin. Do vậy khi CCleaner xóa các tập tin tạm và các tập tin rác vô ích thì về cơ bản sẽ giúp tăng tốc độ xử lý của máy tính.

Những nguyên nhân khiến máy tính chạy chậm được Microsoft liệt kê
Tóm lại, xóa các tập tin tạm vô ích sẽ giúp máy tính của bạn xử lý nhanh hơn. Nhưng bạn không cần phải làm việc này liên tục. Mỗi tuần một lần là quá đủ, và thậm chí Disk Cleanup cũng khá hữu ích với công việc này.
Nếu máy tính của bạn chưa bao giờ chạy CCleaner hoặc thậm chí là Disk Cleanup, bạn nên kích hoạt nó để giải phóng không gian bộ nhớ, quá trình này sẽ giúp cải thiện đáng kể tốc độ xử lý của máy.
Nên xoá những gì trên CCleaner?

Nếu bạn chọn sử dụng CCleaner, bạn có thể chọn các loại dữ liệu mà bạn muốn xóa bỏ trong tab Cleaner. Thẻ Windows chứa các tùy chọn để làm sạch dữ liệu trong hệ điều hành, trong khi thẻ Applications chứa các tùy chọn để làm sạch dữ liệu cho các ứng dụng bên thứ ba mà bạn cài đặt.
Nếu bạn không muốn CCleaner làm sạch các tập tin bộ nhớ đệm của các trình duyệt thì hãy loại bỏ những tùy chọn Internet Cache trong mục Applications. CCleaner cũng sẽ xóa tất cả những thông tin đăng nhập trang web của bạn nếu được chọn xóa cookie của trình duyệt. Tuy nhiên nếu lựa chọn lệnh này thì bạn sẽ phải đăng nhập vào trang web mà bạn thường dùng nhiều lần.
Nhóm các công cụ nâng cao của CCleaner

CCleaner có một số tính năng nâng cao khác như quản lý chương trình khởi động cùng Windows, tìm và xóa các tập tin trùng nhau, gỡ cài đặt chương trình, sao lưu và phục hồi hệ thống, phục hồi Registry… Bạn cũng có thể thiết lập CCleaner tự động chạy theo một lịch trình tùy chọn.
Hoàng Kỷ
10 phím tắt vô giá cho người dùng máy tính
Với những phím tắt hữu ích này, bạn có thể làm được mọi việc rất nhanh mà gần như không cần phải sử dụng đến chuột.
Bill Gates từng tuyên bố rằng tổ hợp phím Ctrl + Alt + Del là một sai lầm, nhưng tổ hợp phím tắt này đã nhanh chóng trở thành một "ngôi sao" trong cộng đồng công nghệ. Bên cạnh Ctrl + Alt + Del, trên Windows và Mac còn có 10 tổ hợp phím khá hữu dụng mà không phải ai cũng biết.
1. Đóng cửa sổ chương trình ngay lập tức
Nếu sếp của bạn đột ngột đi về phía bạn khi bạn đang lướt Facebook, hoặc khi bạn bị bắt gặp trong lúc đang làm những công việc nhạy cảm trên máy tính, bạn có thể đóng cửa sổ ngay lập tức bằng tổ hợp phím sau:
Với máy tính chạy hệ điều hành Windows: Alt + F4
Với máy tính chạy hệ điều hành Mac: phím Apple + Q
Ngoài ra, tổ hợp phím Ctrl + W cũng có thể đóng tab hiện thời của trình duyệt và cửa sổ Windows Explorer đang mở.
2. Ẩn toàn bộ chương trình và trở về màn hình Desktop
Nếu bạn đang có quá nhiều cửa sổ trên màn hình và muốn truy cập ngay lập tức vào màn hình desktop, hãy sử dụng tổ hợp phím sau:
Với máy tính chạy hệ điều hành Windows : phím Windows + D
Với máy tính chạy hệ điều hành Mac: F11
3. Thêm dấu trang (bookmark)
Bạn có thể thêm dấu trang tới trang web ưa thích một cách nhanh chóng bằng cách nhấn như sau:
Với máy tính chạy hệ điều hành Windows: Ctrl + D
Với máy tính chạy hệ điều hành Mac: phím Apple + D
4. Xóa vĩnh viễn

Khi bạn chắc chắn muốn xóa hoàn toàn một file hoặc thư mục nào đó (thay vì gửi file này tới thùng rác), hãy sử dụng cụm phím Shift + Delete trên Windows.
5. Phóng to/thu nhỏ nội dung
Khi bạn đang lướt web hoặc đang soạn thảo văn bản, có một cách rất dễ dàng để phóng to/thu nhỏ văn bản đang được hiển thị bằng cách nhấn các tổ hợp phím sau:
Với máy tính chạy hệ điều hành Windows: nhấn Ctrl + cuộn chuột giữa lên (phóng to) hoặc xuống (thu nhỏ)
Với máy tính chạy hệ điều hành Mac: phím Apple + biểu tượng dấu cộng (+) để phóng to; phím Apple + biểu tượng dấu trừ (-) để thu nhỏ.
6. Mở tab vừa đóng trên trình duyệt
Bạn đã từng vô tình đóng tab trên trình duyệt và không muốn mất thời gian xem mục lịch sử web (history) để mở lại tab này? Bạn có thể sử dụng cụm phím sau:
Với máy tính chạy hệ điều hành Windows: Ctrl + Shift + T
Với máy tính chạy hệ điều hành Mac: phím Apple + Z
7. Trở về địa chỉ cũ trên trình duyệt
Cả Windows và Mac đều cung cấp những cách rất dễ dàng để trở lại trang web mà bạn vừa duyệt trước đó:
Với máy tính chạy hệ điều hành Windows: nhấn nút Backspace (←)
Với máy tính chạy hệ điều hành Mac: phím Apple + [

8. Vào thanh địa chỉ
Nhờ tổ hợp phím sau đây, bạn có thể nhanh chóng vào ô địa chỉ mà không cần tới chuột:
Với máy tính chạy hệ điều hành Windows: Ctrl + L; F6 hoặc Alt + D.
Với máy tính chạy hệ điều hành Mac: phím Apple + L
Ngoài ra, trên Windows Explorer, nhấn Alt + D hoặc F4 cũng sẽ đưa bạn tới thanh địa chỉ. Nhấn F3 sẽ đưa bạn tới ô tìm kiếm.
9. Thêm nhanh "http://www" và ".com" vào thanh địa chỉ trên trình duyệt
Khi muốn vào Google, bạn chỉ cần gõ "google" lên ô địa chỉ và sử dụng cụm các cụm phím sau:
Với máy tính chạy hệ điều hành Windows: Ctrl + Enter
Với máy tính chạy hệ điều hành Mac: phím Apple + Enter
Bằng cách này "google" sẽ được tự động chuyển thành "http://www.google.com". Các trang web khác cũng tương tự như vậy.
10. Mở tab mới trên trình duyệt
Khi muốn mở tab mới trên trình duyệt, bạn chỉ cần nhấn tổ hợp phím Ctrl + T.
Để kích hoạt chế độ ẩn danh trên Chrome, hãy nhấn Ctrl + Shift + N. Trên Firefox, hãy nhấn Ctrl + Shift + P.
Khi muốn mở đường dẫn sang một tab mới, thay vì tải trực tiếp lên tab bạn đang xem, hãy click phím chuột giữa (nút cuộn) lên đường dẫn này.
Việt Dũng
Bill Gates từng tuyên bố rằng tổ hợp phím Ctrl + Alt + Del là một sai lầm, nhưng tổ hợp phím tắt này đã nhanh chóng trở thành một "ngôi sao" trong cộng đồng công nghệ. Bên cạnh Ctrl + Alt + Del, trên Windows và Mac còn có 10 tổ hợp phím khá hữu dụng mà không phải ai cũng biết.
1. Đóng cửa sổ chương trình ngay lập tức
Nếu sếp của bạn đột ngột đi về phía bạn khi bạn đang lướt Facebook, hoặc khi bạn bị bắt gặp trong lúc đang làm những công việc nhạy cảm trên máy tính, bạn có thể đóng cửa sổ ngay lập tức bằng tổ hợp phím sau:
Với máy tính chạy hệ điều hành Windows: Alt + F4
Với máy tính chạy hệ điều hành Mac: phím Apple + Q
Ngoài ra, tổ hợp phím Ctrl + W cũng có thể đóng tab hiện thời của trình duyệt và cửa sổ Windows Explorer đang mở.
2. Ẩn toàn bộ chương trình và trở về màn hình Desktop
Nếu bạn đang có quá nhiều cửa sổ trên màn hình và muốn truy cập ngay lập tức vào màn hình desktop, hãy sử dụng tổ hợp phím sau:
Với máy tính chạy hệ điều hành Windows : phím Windows + D
Với máy tính chạy hệ điều hành Mac: F11
3. Thêm dấu trang (bookmark)
Bạn có thể thêm dấu trang tới trang web ưa thích một cách nhanh chóng bằng cách nhấn như sau:
Với máy tính chạy hệ điều hành Windows: Ctrl + D
Với máy tính chạy hệ điều hành Mac: phím Apple + D
4. Xóa vĩnh viễn

Khi bạn chắc chắn muốn xóa hoàn toàn một file hoặc thư mục nào đó (thay vì gửi file này tới thùng rác), hãy sử dụng cụm phím Shift + Delete trên Windows.
5. Phóng to/thu nhỏ nội dung
Khi bạn đang lướt web hoặc đang soạn thảo văn bản, có một cách rất dễ dàng để phóng to/thu nhỏ văn bản đang được hiển thị bằng cách nhấn các tổ hợp phím sau:
Với máy tính chạy hệ điều hành Windows: nhấn Ctrl + cuộn chuột giữa lên (phóng to) hoặc xuống (thu nhỏ)
Với máy tính chạy hệ điều hành Mac: phím Apple + biểu tượng dấu cộng (+) để phóng to; phím Apple + biểu tượng dấu trừ (-) để thu nhỏ.
6. Mở tab vừa đóng trên trình duyệt
Bạn đã từng vô tình đóng tab trên trình duyệt và không muốn mất thời gian xem mục lịch sử web (history) để mở lại tab này? Bạn có thể sử dụng cụm phím sau:
Với máy tính chạy hệ điều hành Windows: Ctrl + Shift + T
Với máy tính chạy hệ điều hành Mac: phím Apple + Z
7. Trở về địa chỉ cũ trên trình duyệt
Cả Windows và Mac đều cung cấp những cách rất dễ dàng để trở lại trang web mà bạn vừa duyệt trước đó:
Với máy tính chạy hệ điều hành Windows: nhấn nút Backspace (←)
Với máy tính chạy hệ điều hành Mac: phím Apple + [

8. Vào thanh địa chỉ
Nhờ tổ hợp phím sau đây, bạn có thể nhanh chóng vào ô địa chỉ mà không cần tới chuột:
Với máy tính chạy hệ điều hành Windows: Ctrl + L; F6 hoặc Alt + D.
Với máy tính chạy hệ điều hành Mac: phím Apple + L
Ngoài ra, trên Windows Explorer, nhấn Alt + D hoặc F4 cũng sẽ đưa bạn tới thanh địa chỉ. Nhấn F3 sẽ đưa bạn tới ô tìm kiếm.
9. Thêm nhanh "http://www" và ".com" vào thanh địa chỉ trên trình duyệt
Khi muốn vào Google, bạn chỉ cần gõ "google" lên ô địa chỉ và sử dụng cụm các cụm phím sau:
Với máy tính chạy hệ điều hành Windows: Ctrl + Enter
Với máy tính chạy hệ điều hành Mac: phím Apple + Enter
Bằng cách này "google" sẽ được tự động chuyển thành "http://www.google.com". Các trang web khác cũng tương tự như vậy.
10. Mở tab mới trên trình duyệt
Khi muốn mở tab mới trên trình duyệt, bạn chỉ cần nhấn tổ hợp phím Ctrl + T.
Để kích hoạt chế độ ẩn danh trên Chrome, hãy nhấn Ctrl + Shift + N. Trên Firefox, hãy nhấn Ctrl + Shift + P.
Khi muốn mở đường dẫn sang một tab mới, thay vì tải trực tiếp lên tab bạn đang xem, hãy click phím chuột giữa (nút cuộn) lên đường dẫn này.
Việt Dũng
Theo Telegraph
Ổ cứng SSD, HDD là gì? Những khác biệt giữa SSD và HDD
Ổ
cứng là một thành phần quan trọng trong máy tính, tất cả dữ liệu của
người dùng (hệ điều hành, dữ liệu cá nhân) đều được lưu trữ trong ổ cứng
và chúng luôn được truy xuất thường xuyên. Vì thế, các nhà sản xuất
phần cứng luôn không ngừng tìm tòi và phát triển từ thế hệ ổ cứng thông
thường HDD (Hard Disk Drive) cho các máy tính để bàn (desktop), các máy
tính xách tay (laptop) đến thế hệ ổ cứng mới hơn SSD (Solid State
Disk/Solid State Drive) giúp cải thiện rất nhiều về khả năng truy xuất
dữ liệu, bảo vệ dữ liệu, kích cỡ và tuổi thọ của ổ cứng.


I/. Ổ cứng SSD, HDD là gì?
SSD (Solid State Drive) là một loại ổ cứng thể rắn, được các chuyên gia về phần cứng nghiên cứu và chế tạo nhằm cạnh tranh với các ổ cứng HDD truyền thống, cải thiện về sức mạnh tốc độ, nhiệt độ, độ an toàn dữ liệu và cả về điện năng tiêu thụ. Là loại ổ cứng được cấu thành từ nhiều chip nhớ Non-volatile memory chip (chip nhớ không thay đổi), ổ cứng SSD ghi và lưu dữ liệu trong các chip flash, nhờ vậy việc truy xuất dữ liệu gần như được diễn ra ngay tức khắc cho dù ổ cứng có bị phân mảnh sau một thời gian sử dụng.
Có hai loại chip nhớ được sử dụng nhiều nhất trong chế tạo ổ SSD: Bộ nhớ NAND SLC (Single-Level Cell) – ô nhớ một cấp thường được các doanh nghiệp sử dụng vì giá thành cao hơn (3 USD/GB) và NAND MLC (Multi-Level Cell) – ô nhớ đa cấp được người dùng thông thường sử dụng (~1 USD/GB). Trong đó, các chip SLC chỉ lưu giữ 1 bit/transistor (0 hoặc 1), còn chip MLC lại chứa 2 bit/ transistor (00, 01, 10 và 11). Vì vậy, lượng dữ liệu lưu trữ của chip MLC nhiều gấp hơn đôi chip SLC, nhưng tốc độ đọc trung bình lại chậm hơn hai lần (2x) và tốc độ ghi sẽ chậm hơn ba lần (3x) trên một tế bào bộ nhớ NAND.
Bên cạnh khả năng truy xuất dữ liệu tốc độ cao, ổ cứng thể rắn SSD còn có độ bền tốt. Hiện tại, mỗi chip MLC có thể ghi/xóa 10.000 lần, còn tuổi thọ của chip SLC lên đến 100.000 lần. Ngoài ra, các nhà phát triển phần cứng cũng đã chế tạo thành công loại chip NAND TLC (Triple-Level Cell) nhưng hiện nay vẫn có rất ít sản phẩm sử dụng chip này xuất hiện trên thị trường phổ thông. Tuy TLC là loại chip có khả năng lưu trữ cao hơn hết (3 bit/transistor) nhưng lại thuộc loại kém bền nhất, chỉ đạt tối đa 1000 lần ghi/xóa tức kém hơn loại SLC 100 lần (hiện có ở laptop Samsung 840) và cũng không được người dùng ưa chuộng.

HDD (Hard Disk Drive) là ổ cứng truyền thống, dữ liệu được lưu trữ trên bề mặt các phiến đĩa tròn (Platters) làm bằng nhôm, thủy tinh hoặc gốm được phủ vật liệu từ tính. Trung tâm của ổ đĩa là một động cơ quay (Spindle), để đọc/ghi dữ liệu các nhà sản xuất đã sử dụng các bộ điều khiển truyền động (Actuator) kết hợp với các tay truyền động (Actuator Arm) điều khiển đầu đọc nhỏ (Slider and Read/Write Head) và các cơ này được điều khiển bởi một bộ vi mạch nhỏ ở ngoài, chúng điều khiển đầu đọc ghi đúng vào vị trí trên các đĩa từ (platters) khi đĩa đang quay ở tốc độ cao, đồng thời giải mã các tính hiệu từ tính thành dữ liệu mà máy tính có thể hiểu được. Ổ đĩa cứng HDD cũng là loại bộ nhớ "non-volatile" giống như ổ cứng thể rắn SSD nhưng có cấu trúc hoàn toàn khác. Cấu trúc dữ liệu của ổ cứng HDD được phân chia thành Track (rãnh từ), Sector (cung từ), Cluster (liên cung).
- Track (rãnh từ): Các vòng tròn đồng tâm trên một mặt đĩa dùng để xác định các vùng lưu trữ dữ liệu riêng biệt trên mặt đĩa, mặc định các track này cũng không cố định khi được sản xuất, chúng sẽ được thay đổi lại vị trí khi được định dạng ở cấp thấp (low format) nhằm tái cấu trúc lại cho phù hợp khi đĩa bị hư hỏng (bad block) do sự xuống cấp của phần cơ. Tập hợp các track cùng bán kính của các mặt đĩa khác nhau sẽ tạo thành các trụ (cylinder), chúng ta có 1024 cylinders trên một đĩa cứng (đánh số từ 0 đến 1023). Vì vậy, một ổ cứng sẽ có nhiều cylinder vì có nhiều đĩa từ khác nhau.
- Sector (cung từ): Mỗi track lại được chia thành những các đường hướng tâm tạo thành các sector (cung từ). Sector là đơn vị chứa dữ liệu nhỏ nhất. Theo chuẩn thông thường thì một sector có dung lượng 512 byte. Số sector trên các track từ phần rìa đĩa vào đến tâm đĩa là khác nhau, các ổ đĩa cứng đều chia ra hơn 10 vùng và trong mỗi vùng có tỷ số sector/track bằng nhau.
- Cluster (liên cung): Cluster là một đơn vị lưu trữ gồm một hoặc nhiều sectors. Khi lưu dữ liệu vào ổ cứng, các dữ liệu được ghi vào hàng chục, hoặc hàng trăm clusters liền kề hoặc không liền kề nhau. Nếu không có sẵn các cluster liền nhau, hệ điều hành sẽ tìm kiếm cluster còn trống ở gần và ghi tiếp dữ liệu lên đĩa. Quá trình cứ tiếp tục như vậy cho đến khi toàn bộ dữ liệu được lưu trữ hết.

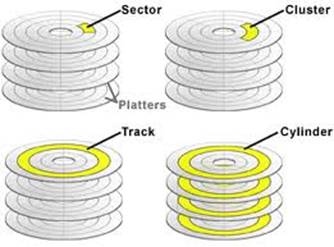
II/. Những khác biệt giữa SSD và HDD
So với thời điểm cách đây một vài năm, việc người dùng máy tính sắm cho mình một ổ cứng SSD là một điều khá khó khăn và gần như là xa xỉ. Chúng ta phải bỏ ra số tiền từ 15.000 ~20.000 đồng để sở hữu 1 Gigabyte dữ liệu trên ổ cứng SSD, trong khi đó với ổ HDD thì chỉ chưa đến 2.000 đồng. Không chỉ có vậy, ổ cứng SSD hiện nay chưa đạt được mức dung lượng lớn như ổ cứng HDD mà chỉ ở mức cho người dùng phổ thông là từ 128 GB hoặc 256 GB, nếu người dùng muốn sở hữu ổ cứng SSD dung lượng lớn hơn 512 GB ~ 1 TB thì phải bỏ ra chi phí cực lớn.
Tuy nhiên với những gì SSD mang lại, chúng ta không thể phủ nhận rằng việc có được ổ cứng SSD là đáng "đồng tiền, bát gạo" vì nó mang lại rất nhiều tiện ích cho người dùng máy tính với hiệu suất làm việc cao, khối lượng công việc nhiều và cần rút ngắn thời gian hoàn thành công việc. Tóm lại, khi làm việc với ổ cứng SSD chúng ta có thể nhìn nhận những ưu điểm nổi trội sau:
- Giảm thiểu thời gian khởi động hệ điều hành.
- Khả năng truy xuất dữ liệu cực nhanh.
- Nạp chạy các phần mềm nhanh chóng.
- Bảo vệ dữ liệu cực tốt, khả năng chống sốc cao.
- Hoạt động không tiếng ồn, tản nhiệt hiệu quả và mát.
- Băng thông truyền tải dữ liệu lớn, giúp tăng khả năng làm việc của máy tính.
Tốc độ:
Trong khi các ổ cứng HDD đang phải ì ạch chạy với tốc độ quay 5400 rpm, 7200 rpm với khả năng đọc/ghi dữ liệu ở mức SATA 2 nghĩa là hơn 200 MB/s thì SSD có tốc độ đọc/ghi dữ liệu vượt trội so với HDD do cách thức hoạt động của chip nhớ tốt hơn nhiều so với đĩa từ (đạt đến gần 500 MB/s) và đôi khi vượt cả mức SATA 3 (6Gbps). Trong khi chip nhớ khởi động lên là có thể làm việc ngay thì đĩa từ còn cần thời gian để động cơ quay đạt được đúng tốc độ.
An toàn dữ liệu, độ bền và kích cỡ:
Trong môi trường ứng dụng di động hiện nay, việc đòi hỏi an toàn dữ liệu luôn được người dùng đặt lên hàng đầu, điều đó không chỉ mang tính bảo mật mà còn là yêu cầu cấp thiết với bản thân của mỗi cá nhân. Chính vì vậy, ổ cứng HDD sử dụng các thành phần cơ học và các đĩa từ để đọc/ghi dữ liệu trong một thời gian dài sẽ làm giảm độ an toàn và độ tin cậy dữ liệu. Bên cạnh đó, do cấu tạo đĩa từ, đầu đọc/ghi và động cơ quay nên HDD chỉ thực sự làm việc hiệu quả với các tập tin lớn được lưu trữ liền kề, nếu như dữ liệu bị phân bố rải rác trên phiến đĩa, sẽ tốn rất nhiều thời gian để có thể đọc được toàn bộ chúng và ghép lại. Bên trong ổ cứng HDD, các linh kiện động cơ quay và đầu đọc dữ liệu của HDD dễ dàng bị tác động bởi ngoại lực bên ngoài như rung lắc, rơi… khiến chúng bị sai lệch dẫn đến ngưng hoạt động hoàn toàn, mặc dù dữ liệu có thể vẫn cứu được nhưng chiếc ổ thì mất khả năng vận hành.
Ngược lại, với ổ cứng thể rắn SSD chúng ta không cần quan tâm đến điều này, SSD không có bộ phận chuyển động cơ nào cả, tất cả dữ liệu được lưu trữ bên trong các chip nhớ, dữ liệu có thể tải (load) đồng loạt ở nhiều chip nhớ khác nhau cùng một lúc cùng với việc chống sốc và chịu lực tốt, đặc biệt ổ SSD còn có thể lưu trữ được trong môi trường khắc nghiệt với nhiệt độ từ - 60oC đến + 95oC.
Tương tự như các ổ cứng HDD truyền thống, ổ cứng SSD cũng được sản xuất theo hai kích cỡ tiêu chuẩn là 2.5 inch dùng cho máy tính xách tay (laptop) và 3.5 inch dùng cho máy tính để bàn (desktop). Song, kích thước và trọng lượng của ổ SSD nhẹ hơn so với ổ HDD nên sẽ phù hợp với các máy tính có kích cỡ nhỏ gọn.
Tiếng ồn:
Việc sử dụng ổ cứng HDD có cấu tạo bởi hệ thống cơ học và các đĩa từ tính khi đọc/ghi dữ liệu, các vòng quay của đĩa sẽ phải hoạt động ở mức cao và nóng, nếu máy tính của bạn không có khả năng tản nhiệt tốt hoặc bạn làm việc trong môi trường có nhiệt độ cao, bạn sẽ nhận thấy các ổ cứng hoạt động khá ồn và ảnh hưởng đến việc truy xuất dữ liệu, nguy hiểm hơn sẽ gây treo hệ thống hoặc mất mát dữ liệu.
Nhu cầu đặt ra đã được các nhà sản xuất ổ cứng SSD khẳng định, với SSD, bạn chắc chắn không còn phải khó chịu khi phải nghe thấy những tiếng ồn và yên tâm khi sử dụng máy tính cũng như an toàn dữ liệu.
Các tính năng quan trọng khác của SSD và khả năng nâng cấp thêm ổ cứng SSD cho Laptop:
Đối với người dùng phổ thông, khi mua một ổ cứng SSD thông thường chúng ta chỉ quan tâm đến dung lượng ổ cứng, tốc độ truy xuất và giá cả nhưng không mấy quan tâm đến những tính năng quan trọng khác có trên ổ cứng SSD. Hai tính năng quan trọng sau đây sẽ giúp cho các bạn có thêm quyết định cho sự lựa chọn khi mua SSD cho máy tính:
- Chức năng sửa lỗi ECC (Error Correcting Code): là một chức năng giúp SSD có thể tự phát hiện và sửa các lỗi dữ liệu phát sinh trong quá trình sử dụng, giúp hạn chế tình trạng dữ liệu của chúng ta không may bị mất mát hoặc hư hỏng. Tuy nhiên ECC chỉ được trang bị trên những SSD cao cấp và do đó giá thành của chúng cũng đắt hơn SSD thông thường rất nhiều, tương tự thông số MLC/SLC và chuẩn Sata, ECC cũng được nhà sản xuất công bố và ghi rõ trên bao bì (cũng như trang web) của sản phẩm cho người sử dụng được biết.
- Chức năng nâng cao hiệu suất nhờ lệnh TRIM: Sau một thời gian sử dụng, hiệu suất của SSD sẽ dần suy giảm và khi sử dụng ổ SSD thì nó không đưa ra bất cứ cảnh báo hay hiện tượng lạ nào khi sắp gặp một sự cố nghiêm trọng, vì thế nguy cơ mất dữ liệu bất ngờ khi sử dụng SSD sau một thời gian dài là khá cao. Đó là bởi vì bộ nhớ NAND flash không thể ghi đè dữ liệu. Chip điều khiển sẽ xóa đi dữ liệu cũ và ghi đè lên vùng trống đó. Lệnh TRIM, cho phép một hệ điều hành được hỗ trợ như Windows 7, Windows 8, chủ động thông báo cho ổ SSD biết khối dữ liệu nào xem như không còn được dùng và có thể xóa từ bên trong. Việc này giúp ổ hoạt động hiệu quả hơn và dẫn đến hiệu năng nhanh hơn. Thường thì lệnh TRIM sẽ được tự kích hoạt theo mặc định.
III/. Sử dụng hợp lý ổ SSD và HHD
Hiện nay, ngày càng nhiều người dùng có điều kiện sở hữu được máy tính có cấu hình mạnh, theo đó việc nâng cấp ổ cứng SSD cho laptop cũng là một trong những vấn đề luôn được người dùng quan tâm. Nâng cấp ổ cứng SSD đồng nghĩa với việc chúng ta sẽ cải thiện được hiệu suất hoạt động của máy tính nhưng cũng cần lưu ý các vấn đề sau:
- Sử dụng ổ cứng SSD có kích cỡ đúng chuẩn 2.5 inch, tùy theo mainboard hỗ trợ chuẩn SATA 2 hay SATA 3 (Ví dụ: Nếu bạn dùng chuẩn SATA 3 nhưng máy tính chỉ hỗ trợ được chuẩn SATA 2 thì ổ cứng của bạn chỉ chạy được tối đa ở mức chuẩn SATA 2).
- Tuy rằng ổ cứng SSD có tốc độ truy xuất dữ liệu cao nhưng vì dùng chip nhớ flash nên việc đọc/ghi dữ liệu nhiều sẽ làm giảm tuổi thọ của ổ cứng. Vì thế, thông thường ổ cứng SSD với dung lượng nhỏ chúng ta chỉ nên cài đặt hệ điều hành, drivers các ứng dụng phần mềm vì chúng ta không chỉnh sửa, xóa nhiều đảm bảo ổ cứng kéo dài tuổi thọ, còn các dữ liệu cá nhân, nhạc, hình ảnh, phim,…chúng ta phân vùng lại và lưu vào ổ HDD.
- Khi bạn mua thêm một ổ cứng SSD thì bạn sẽ dư ra một ổ HDD, để tận dụng ổ HDD này thì bạn có thể dùng thiết bị Caddy bay để gắn vào máy thay thế ổ đĩa CD/DVD Rom. Caddy bay SATA có các loại dùng cho laptop thông thường dày 12,7 mm; 9,5 mm; hoặc loại dùng cho các máy tính xách tay đời mới Ultrabook dày 7 mm. Tuy nhiên đây không phải là một sản phẩm phổ biến và được ưa dùng trên thị trường nên việc lựa chọn hay tìm được sản phẩm chính hãng không dễ. (Nếu các bạn muốn mua thiết bị này có thể tìm đến chợ Nhật Tảo – Nguyễn Tri Phương, Quận 10, TP. HCM hoặc trên các trang web diễn đàn do các cửa hàng máy tinh nhỏ lẻ tự giới thiệu để mua, giá khoảng 500.000 đồng ~ 600.000 đồng tùy nơi bán).
IV/. Kết luận
Với nhiều ưu điểm và tính năng vượt trội hơn ổ cứng HDD, ổ cứng SSD vì thế cũng đắt tiền hơn nhiều so với ổ cứng HDD truyền thống. Trước đây, việc sắm một ổ cứng SSD được xem là mua một thứ xa xỉ, đắt đỏ, chủ yếu chỉ dành cho dân chơi máy tính nhiều tiền, chơi hi-end PC hoặc một số người dùng cao cấp ham thích công nghệ mới. Tuy nhiên, trong vòng một năm trở lại đây, giá của SSD đã giảm từ 20% ~ 30% so với giá năm trước (Ví dụ: ổ SSD Intel 330 trước đây có giá 3,2 triệu đồng nay còn 2,6 triệu đồng (giảm 20%); Kingston SV300S37A còn 2,29 triệu đồng, OCZ Agility còn 2,45 triệu đồng…) cho thấy khoảng cách giữa HDD và SSD ngày càng được thu hẹp và người tiêu dùng sẽ sớm được sở hữu sản phẩm công nghệ mới với mức giá phù hợp hơn.


I/. Ổ cứng SSD, HDD là gì?
SSD (Solid State Drive) là một loại ổ cứng thể rắn, được các chuyên gia về phần cứng nghiên cứu và chế tạo nhằm cạnh tranh với các ổ cứng HDD truyền thống, cải thiện về sức mạnh tốc độ, nhiệt độ, độ an toàn dữ liệu và cả về điện năng tiêu thụ. Là loại ổ cứng được cấu thành từ nhiều chip nhớ Non-volatile memory chip (chip nhớ không thay đổi), ổ cứng SSD ghi và lưu dữ liệu trong các chip flash, nhờ vậy việc truy xuất dữ liệu gần như được diễn ra ngay tức khắc cho dù ổ cứng có bị phân mảnh sau một thời gian sử dụng.
Có hai loại chip nhớ được sử dụng nhiều nhất trong chế tạo ổ SSD: Bộ nhớ NAND SLC (Single-Level Cell) – ô nhớ một cấp thường được các doanh nghiệp sử dụng vì giá thành cao hơn (3 USD/GB) và NAND MLC (Multi-Level Cell) – ô nhớ đa cấp được người dùng thông thường sử dụng (~1 USD/GB). Trong đó, các chip SLC chỉ lưu giữ 1 bit/transistor (0 hoặc 1), còn chip MLC lại chứa 2 bit/ transistor (00, 01, 10 và 11). Vì vậy, lượng dữ liệu lưu trữ của chip MLC nhiều gấp hơn đôi chip SLC, nhưng tốc độ đọc trung bình lại chậm hơn hai lần (2x) và tốc độ ghi sẽ chậm hơn ba lần (3x) trên một tế bào bộ nhớ NAND.
Bên cạnh khả năng truy xuất dữ liệu tốc độ cao, ổ cứng thể rắn SSD còn có độ bền tốt. Hiện tại, mỗi chip MLC có thể ghi/xóa 10.000 lần, còn tuổi thọ của chip SLC lên đến 100.000 lần. Ngoài ra, các nhà phát triển phần cứng cũng đã chế tạo thành công loại chip NAND TLC (Triple-Level Cell) nhưng hiện nay vẫn có rất ít sản phẩm sử dụng chip này xuất hiện trên thị trường phổ thông. Tuy TLC là loại chip có khả năng lưu trữ cao hơn hết (3 bit/transistor) nhưng lại thuộc loại kém bền nhất, chỉ đạt tối đa 1000 lần ghi/xóa tức kém hơn loại SLC 100 lần (hiện có ở laptop Samsung 840) và cũng không được người dùng ưa chuộng.

HDD (Hard Disk Drive) là ổ cứng truyền thống, dữ liệu được lưu trữ trên bề mặt các phiến đĩa tròn (Platters) làm bằng nhôm, thủy tinh hoặc gốm được phủ vật liệu từ tính. Trung tâm của ổ đĩa là một động cơ quay (Spindle), để đọc/ghi dữ liệu các nhà sản xuất đã sử dụng các bộ điều khiển truyền động (Actuator) kết hợp với các tay truyền động (Actuator Arm) điều khiển đầu đọc nhỏ (Slider and Read/Write Head) và các cơ này được điều khiển bởi một bộ vi mạch nhỏ ở ngoài, chúng điều khiển đầu đọc ghi đúng vào vị trí trên các đĩa từ (platters) khi đĩa đang quay ở tốc độ cao, đồng thời giải mã các tính hiệu từ tính thành dữ liệu mà máy tính có thể hiểu được. Ổ đĩa cứng HDD cũng là loại bộ nhớ "non-volatile" giống như ổ cứng thể rắn SSD nhưng có cấu trúc hoàn toàn khác. Cấu trúc dữ liệu của ổ cứng HDD được phân chia thành Track (rãnh từ), Sector (cung từ), Cluster (liên cung).
- Track (rãnh từ): Các vòng tròn đồng tâm trên một mặt đĩa dùng để xác định các vùng lưu trữ dữ liệu riêng biệt trên mặt đĩa, mặc định các track này cũng không cố định khi được sản xuất, chúng sẽ được thay đổi lại vị trí khi được định dạng ở cấp thấp (low format) nhằm tái cấu trúc lại cho phù hợp khi đĩa bị hư hỏng (bad block) do sự xuống cấp của phần cơ. Tập hợp các track cùng bán kính của các mặt đĩa khác nhau sẽ tạo thành các trụ (cylinder), chúng ta có 1024 cylinders trên một đĩa cứng (đánh số từ 0 đến 1023). Vì vậy, một ổ cứng sẽ có nhiều cylinder vì có nhiều đĩa từ khác nhau.
- Sector (cung từ): Mỗi track lại được chia thành những các đường hướng tâm tạo thành các sector (cung từ). Sector là đơn vị chứa dữ liệu nhỏ nhất. Theo chuẩn thông thường thì một sector có dung lượng 512 byte. Số sector trên các track từ phần rìa đĩa vào đến tâm đĩa là khác nhau, các ổ đĩa cứng đều chia ra hơn 10 vùng và trong mỗi vùng có tỷ số sector/track bằng nhau.
- Cluster (liên cung): Cluster là một đơn vị lưu trữ gồm một hoặc nhiều sectors. Khi lưu dữ liệu vào ổ cứng, các dữ liệu được ghi vào hàng chục, hoặc hàng trăm clusters liền kề hoặc không liền kề nhau. Nếu không có sẵn các cluster liền nhau, hệ điều hành sẽ tìm kiếm cluster còn trống ở gần và ghi tiếp dữ liệu lên đĩa. Quá trình cứ tiếp tục như vậy cho đến khi toàn bộ dữ liệu được lưu trữ hết.

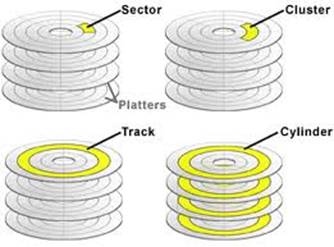
II/. Những khác biệt giữa SSD và HDD
So với thời điểm cách đây một vài năm, việc người dùng máy tính sắm cho mình một ổ cứng SSD là một điều khá khó khăn và gần như là xa xỉ. Chúng ta phải bỏ ra số tiền từ 15.000 ~20.000 đồng để sở hữu 1 Gigabyte dữ liệu trên ổ cứng SSD, trong khi đó với ổ HDD thì chỉ chưa đến 2.000 đồng. Không chỉ có vậy, ổ cứng SSD hiện nay chưa đạt được mức dung lượng lớn như ổ cứng HDD mà chỉ ở mức cho người dùng phổ thông là từ 128 GB hoặc 256 GB, nếu người dùng muốn sở hữu ổ cứng SSD dung lượng lớn hơn 512 GB ~ 1 TB thì phải bỏ ra chi phí cực lớn.
Tuy nhiên với những gì SSD mang lại, chúng ta không thể phủ nhận rằng việc có được ổ cứng SSD là đáng "đồng tiền, bát gạo" vì nó mang lại rất nhiều tiện ích cho người dùng máy tính với hiệu suất làm việc cao, khối lượng công việc nhiều và cần rút ngắn thời gian hoàn thành công việc. Tóm lại, khi làm việc với ổ cứng SSD chúng ta có thể nhìn nhận những ưu điểm nổi trội sau:
- Giảm thiểu thời gian khởi động hệ điều hành.
- Khả năng truy xuất dữ liệu cực nhanh.
- Nạp chạy các phần mềm nhanh chóng.
- Bảo vệ dữ liệu cực tốt, khả năng chống sốc cao.
- Hoạt động không tiếng ồn, tản nhiệt hiệu quả và mát.
- Băng thông truyền tải dữ liệu lớn, giúp tăng khả năng làm việc của máy tính.
Tốc độ:
Trong khi các ổ cứng HDD đang phải ì ạch chạy với tốc độ quay 5400 rpm, 7200 rpm với khả năng đọc/ghi dữ liệu ở mức SATA 2 nghĩa là hơn 200 MB/s thì SSD có tốc độ đọc/ghi dữ liệu vượt trội so với HDD do cách thức hoạt động của chip nhớ tốt hơn nhiều so với đĩa từ (đạt đến gần 500 MB/s) và đôi khi vượt cả mức SATA 3 (6Gbps). Trong khi chip nhớ khởi động lên là có thể làm việc ngay thì đĩa từ còn cần thời gian để động cơ quay đạt được đúng tốc độ.
An toàn dữ liệu, độ bền và kích cỡ:
Trong môi trường ứng dụng di động hiện nay, việc đòi hỏi an toàn dữ liệu luôn được người dùng đặt lên hàng đầu, điều đó không chỉ mang tính bảo mật mà còn là yêu cầu cấp thiết với bản thân của mỗi cá nhân. Chính vì vậy, ổ cứng HDD sử dụng các thành phần cơ học và các đĩa từ để đọc/ghi dữ liệu trong một thời gian dài sẽ làm giảm độ an toàn và độ tin cậy dữ liệu. Bên cạnh đó, do cấu tạo đĩa từ, đầu đọc/ghi và động cơ quay nên HDD chỉ thực sự làm việc hiệu quả với các tập tin lớn được lưu trữ liền kề, nếu như dữ liệu bị phân bố rải rác trên phiến đĩa, sẽ tốn rất nhiều thời gian để có thể đọc được toàn bộ chúng và ghép lại. Bên trong ổ cứng HDD, các linh kiện động cơ quay và đầu đọc dữ liệu của HDD dễ dàng bị tác động bởi ngoại lực bên ngoài như rung lắc, rơi… khiến chúng bị sai lệch dẫn đến ngưng hoạt động hoàn toàn, mặc dù dữ liệu có thể vẫn cứu được nhưng chiếc ổ thì mất khả năng vận hành.
Ngược lại, với ổ cứng thể rắn SSD chúng ta không cần quan tâm đến điều này, SSD không có bộ phận chuyển động cơ nào cả, tất cả dữ liệu được lưu trữ bên trong các chip nhớ, dữ liệu có thể tải (load) đồng loạt ở nhiều chip nhớ khác nhau cùng một lúc cùng với việc chống sốc và chịu lực tốt, đặc biệt ổ SSD còn có thể lưu trữ được trong môi trường khắc nghiệt với nhiệt độ từ - 60oC đến + 95oC.
Tương tự như các ổ cứng HDD truyền thống, ổ cứng SSD cũng được sản xuất theo hai kích cỡ tiêu chuẩn là 2.5 inch dùng cho máy tính xách tay (laptop) và 3.5 inch dùng cho máy tính để bàn (desktop). Song, kích thước và trọng lượng của ổ SSD nhẹ hơn so với ổ HDD nên sẽ phù hợp với các máy tính có kích cỡ nhỏ gọn.
Tiếng ồn:
Việc sử dụng ổ cứng HDD có cấu tạo bởi hệ thống cơ học và các đĩa từ tính khi đọc/ghi dữ liệu, các vòng quay của đĩa sẽ phải hoạt động ở mức cao và nóng, nếu máy tính của bạn không có khả năng tản nhiệt tốt hoặc bạn làm việc trong môi trường có nhiệt độ cao, bạn sẽ nhận thấy các ổ cứng hoạt động khá ồn và ảnh hưởng đến việc truy xuất dữ liệu, nguy hiểm hơn sẽ gây treo hệ thống hoặc mất mát dữ liệu.
Nhu cầu đặt ra đã được các nhà sản xuất ổ cứng SSD khẳng định, với SSD, bạn chắc chắn không còn phải khó chịu khi phải nghe thấy những tiếng ồn và yên tâm khi sử dụng máy tính cũng như an toàn dữ liệu.
Các tính năng quan trọng khác của SSD và khả năng nâng cấp thêm ổ cứng SSD cho Laptop:
Đối với người dùng phổ thông, khi mua một ổ cứng SSD thông thường chúng ta chỉ quan tâm đến dung lượng ổ cứng, tốc độ truy xuất và giá cả nhưng không mấy quan tâm đến những tính năng quan trọng khác có trên ổ cứng SSD. Hai tính năng quan trọng sau đây sẽ giúp cho các bạn có thêm quyết định cho sự lựa chọn khi mua SSD cho máy tính:
- Chức năng sửa lỗi ECC (Error Correcting Code): là một chức năng giúp SSD có thể tự phát hiện và sửa các lỗi dữ liệu phát sinh trong quá trình sử dụng, giúp hạn chế tình trạng dữ liệu của chúng ta không may bị mất mát hoặc hư hỏng. Tuy nhiên ECC chỉ được trang bị trên những SSD cao cấp và do đó giá thành của chúng cũng đắt hơn SSD thông thường rất nhiều, tương tự thông số MLC/SLC và chuẩn Sata, ECC cũng được nhà sản xuất công bố và ghi rõ trên bao bì (cũng như trang web) của sản phẩm cho người sử dụng được biết.
- Chức năng nâng cao hiệu suất nhờ lệnh TRIM: Sau một thời gian sử dụng, hiệu suất của SSD sẽ dần suy giảm và khi sử dụng ổ SSD thì nó không đưa ra bất cứ cảnh báo hay hiện tượng lạ nào khi sắp gặp một sự cố nghiêm trọng, vì thế nguy cơ mất dữ liệu bất ngờ khi sử dụng SSD sau một thời gian dài là khá cao. Đó là bởi vì bộ nhớ NAND flash không thể ghi đè dữ liệu. Chip điều khiển sẽ xóa đi dữ liệu cũ và ghi đè lên vùng trống đó. Lệnh TRIM, cho phép một hệ điều hành được hỗ trợ như Windows 7, Windows 8, chủ động thông báo cho ổ SSD biết khối dữ liệu nào xem như không còn được dùng và có thể xóa từ bên trong. Việc này giúp ổ hoạt động hiệu quả hơn và dẫn đến hiệu năng nhanh hơn. Thường thì lệnh TRIM sẽ được tự kích hoạt theo mặc định.
III/. Sử dụng hợp lý ổ SSD và HHD
Hiện nay, ngày càng nhiều người dùng có điều kiện sở hữu được máy tính có cấu hình mạnh, theo đó việc nâng cấp ổ cứng SSD cho laptop cũng là một trong những vấn đề luôn được người dùng quan tâm. Nâng cấp ổ cứng SSD đồng nghĩa với việc chúng ta sẽ cải thiện được hiệu suất hoạt động của máy tính nhưng cũng cần lưu ý các vấn đề sau:
- Sử dụng ổ cứng SSD có kích cỡ đúng chuẩn 2.5 inch, tùy theo mainboard hỗ trợ chuẩn SATA 2 hay SATA 3 (Ví dụ: Nếu bạn dùng chuẩn SATA 3 nhưng máy tính chỉ hỗ trợ được chuẩn SATA 2 thì ổ cứng của bạn chỉ chạy được tối đa ở mức chuẩn SATA 2).
- Tuy rằng ổ cứng SSD có tốc độ truy xuất dữ liệu cao nhưng vì dùng chip nhớ flash nên việc đọc/ghi dữ liệu nhiều sẽ làm giảm tuổi thọ của ổ cứng. Vì thế, thông thường ổ cứng SSD với dung lượng nhỏ chúng ta chỉ nên cài đặt hệ điều hành, drivers các ứng dụng phần mềm vì chúng ta không chỉnh sửa, xóa nhiều đảm bảo ổ cứng kéo dài tuổi thọ, còn các dữ liệu cá nhân, nhạc, hình ảnh, phim,…chúng ta phân vùng lại và lưu vào ổ HDD.
- Khi bạn mua thêm một ổ cứng SSD thì bạn sẽ dư ra một ổ HDD, để tận dụng ổ HDD này thì bạn có thể dùng thiết bị Caddy bay để gắn vào máy thay thế ổ đĩa CD/DVD Rom. Caddy bay SATA có các loại dùng cho laptop thông thường dày 12,7 mm; 9,5 mm; hoặc loại dùng cho các máy tính xách tay đời mới Ultrabook dày 7 mm. Tuy nhiên đây không phải là một sản phẩm phổ biến và được ưa dùng trên thị trường nên việc lựa chọn hay tìm được sản phẩm chính hãng không dễ. (Nếu các bạn muốn mua thiết bị này có thể tìm đến chợ Nhật Tảo – Nguyễn Tri Phương, Quận 10, TP. HCM hoặc trên các trang web diễn đàn do các cửa hàng máy tinh nhỏ lẻ tự giới thiệu để mua, giá khoảng 500.000 đồng ~ 600.000 đồng tùy nơi bán).
IV/. Kết luận
Với nhiều ưu điểm và tính năng vượt trội hơn ổ cứng HDD, ổ cứng SSD vì thế cũng đắt tiền hơn nhiều so với ổ cứng HDD truyền thống. Trước đây, việc sắm một ổ cứng SSD được xem là mua một thứ xa xỉ, đắt đỏ, chủ yếu chỉ dành cho dân chơi máy tính nhiều tiền, chơi hi-end PC hoặc một số người dùng cao cấp ham thích công nghệ mới. Tuy nhiên, trong vòng một năm trở lại đây, giá của SSD đã giảm từ 20% ~ 30% so với giá năm trước (Ví dụ: ổ SSD Intel 330 trước đây có giá 3,2 triệu đồng nay còn 2,6 triệu đồng (giảm 20%); Kingston SV300S37A còn 2,29 triệu đồng, OCZ Agility còn 2,45 triệu đồng…) cho thấy khoảng cách giữa HDD và SSD ngày càng được thu hẹp và người tiêu dùng sẽ sớm được sở hữu sản phẩm công nghệ mới với mức giá phù hợp hơn.
Minh Triết




No comments:
Post a Comment