Tách tóc bằng công cụ Refine Edge trong CS5
Tách tóc bằng công cụ Refine Edge trong CS5Mở ảnh bằng Photoshop CS5 - nhấn tổ hợp phím Ctrl + J để copy ra 1 layer mới
Bước 1:
Dùng công cụ Quick Selection Tool để lưa chọn phần cần tách phông. Lưu ý trong phần Quick Selection Tool có 3 options ở phía trên:
Bước 2:
Bảng Refine Edge sẽ xuất hiện. Việc đầu tiên là chọn màu cho phông, ở đây mình chọn màu đỏ ( vì màu đỏ không có trong bao cảnh nên dễ phân biệt ). Các bạn cũng thấy, một phần phông được chọn bằng quick selection tool vẫn còn, việc còn lại là làm sao khử được luôn phần đó.

Bước 4
Tương tự như phép hiệu chỉnh vùng chọn ( modify selection ), Refine edge cũng có :

Bước 5:
Sau khi tinh chỉnh xong : ta chọn phần output
Layer Mask : mặt nạ
New Layer : chuyển vùng chọn bằng refine edge thành một layer mới.
Bước 6:
Trong hộp thoại Out Put to em chọn : New layer with layer mask. Nhấn ok

Bước 7:
Mình muốn xem lại thành quả làm được bằng cách:
Chọn Layer " Background copy " Nhấn tổ hợp phím Ctrl+J để copy thành layer khác. Sau đó, em nhấn tổ hợp phím Shift + Ctrl + U để chuyển layer phía dưới thành trắng đen
Bây giờ mình nhìn lại bức ảnh, nền back ground đã chuyển thành trắng đen nhưng vẫn còn một ít màu xanh lá lem trên tóc . Làm ăn ẩu quá ! không sao sẳn đây mình tìm cách khử nó bằng Blending Option luôn.
Bước 8:
Nhấn tổ hợp phím Ctrl + Shift + N để tạo layer rỗng, nhấn tổ hợp phím Ctrl+ Shift+ ] để chắc rằng layer này nằm lên phía trên cùng. Đổi blending option thành Color.
Dùng Eyedropper chích vào phần đậm nhất của tóc để lấy màu tóc ở vùng đó.
Dùng cọ Brush tô ( kích thước cọ càng nhỏ càng tốt ) phần ám màu.
Liên tục làm vậy cho những phần khác, cứ dùng Eyedropper vào phần tóc ( hoặc vùng chọn ) đậm nhất, sau đó khử ám màu bằng cách tô cọ brush với màu đã chọn như vậy là xong

TÁCH TÓC VỚI CHANNELSỞ đây mình sẽ thực hiện tách với tấm hình này

Trong bảng Channels Panel, các bạn xem từng kênh xem kênh nào có độ tương phản giữa tóc và nền là mạnh nhất. Với tấm hình này thì kênh Blue thể hiện rõ nét sự tương phản giữa tóc và nền nhất, do đó mình chọn kênh Blue và click phải chuột vào nó rồi chọn duplicate channel để copy nó ra thành kênh alpha
Các bạn click chọn kênh alpha Blue copy vừa tạo, mở bảng Levels (Ctrl + L) để tạo sự tương phản tối đa giữa tóc và nền, các phần khác trên khuôn mặt có thay đổi thì cũng không quan trọng, chỉ chú ý phần giao nhau giữa tóc và nền thôi
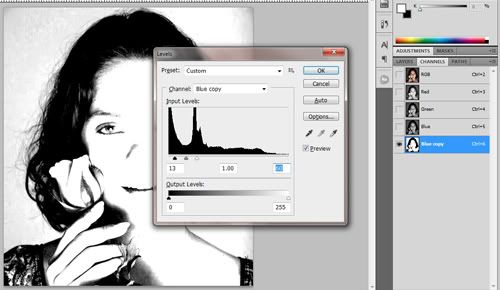
Tiếp tục dùng Level, chọn Set White Point và click vào vùng nền xám trên background cho nó thành màu trắng

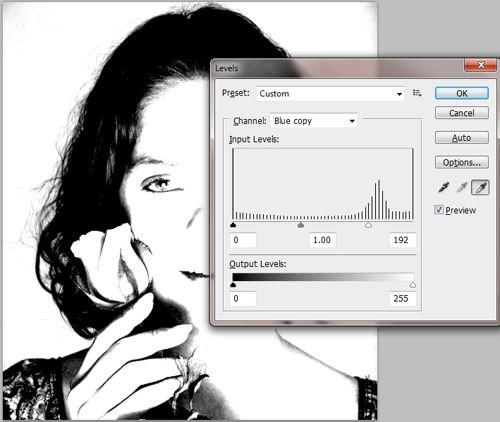
Sau đó các bạn nhấn Ctrl + I để nghịch đảo màu, bây giờ vùng tóc và khuôn mặt có màu trắng, nền có màu đen

Các bạn dùng Brush tô phần khuôn mặt bên trong phần tóc là màu trắng, còn nền là màu đen

Sau đó, các bạn giữ phím Ctrl và click vào Channel Thumbnail của kênh Blue copy để load nó thành vùng chọn

Các bạn click chọn lại kênh tổng hợp RGB và quay lại bảng Layers, nhấn Ctrl + J để nhân bản vùng chọn lên một layer khác và có thể dùng layer đó để ghép vào background bất kỳ

TÁCH TÓC BẰNG BLENDING MODE MULTIPLY
Với cách này, các bạn chỉ có thể dùng để tách những tấm hình trên nền sáng, độ tương phản giữa tóc và nền tương đối cao vì Blending Mode Multiphy chỉ dùng để hòa trộn các kênh màu và luôn cho kết quả màu tối, nếu nền cũng tối ngang ngửa với tóc thì nó không tách được.
Ở đây mình sử dụng ghép tấm ảnh này vào nền
 Các bạn nhấn Ctrl + J để nhân bản layer cô gái, cho ẩn layer vừa nhân bản.
Các bạn nhấn Ctrl + J để nhân bản layer cô gái, cho ẩn layer vừa nhân bản.
Chọn layer cô gái bên dưới, dùng lệnh Level (Ctrl + L) để tạo sự tương phản cho hình nền và cô gái (chú ý phần rìa tóc vẫn nhìn thấy)
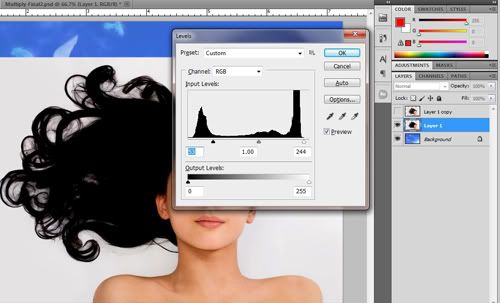 Chọn mode Multiphy cho layer cô gái bên dưới
Chọn mode Multiphy cho layer cô gái bên dưới
 Nếu các bạn thấy nó vẫn còn vệt của nền như hình trên thì lại tiếp tục dùng Level để tinh chỉnh cho mất đi
Nếu các bạn thấy nó vẫn còn vệt của nền như hình trên thì lại tiếp tục dùng Level để tinh chỉnh cho mất đi
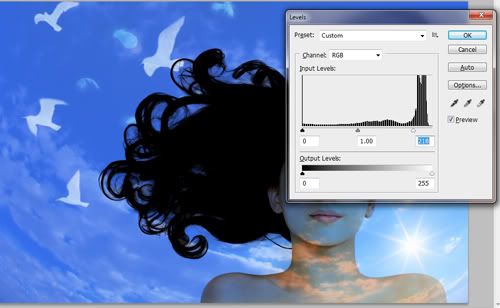
Tiếp theo, các bạn chọn layer cô gái bên trên, tạo layer mask và dùng brush che chắn hình ảnh, để hiện phần tóc của layer bên dưới

TÁCH TÓC VỚI LỆNH EXTRACT
Với phiên bản CS 4 và CS 5 thì không được hỗ trợ lệnh này, các phiên bản thấp hơn thì được tích hợp sẵn. Nếu xài CS4 trở lên, các bạn có thể down về cài đặt thêm tại đây :
- Window : http://www.mediafire.com/?1itmqfyc23w
- Mac OS : http://www.mediafire.com/?lyz0ym45onr
Sau khi down và giải nén, các bạn tìm folder Filter, với Mac OS thì 32 bit, còn Win thì 32 bit hay 64 bit tùy máy của bạn thế nào mà chọn cho phù hợp.
Copy các file trong folder Filter và paste vào đường dẫn sau :
C:/Program Files/Adobe/Adobe Photoshop Cs4/Plug-ins/Filters
Nếu đang mở photoshop thì sau khi paste vào, các bạn tắt đi mở lại.
Ở đây mình sử dụng tấm hình này để tách

Các bạn nhấn Ctrl + J để nhân bản layer cô gái lên
Sau đó vào menu Filter > Extract…
Chọn công cụ Edge Highlighter (chọn size cọ phù hợp) và tô theo vùng biên của hình cô gái và hình nền, chú ý nét tô phải được khép kín
Tại vùng cổ và trán cô gái, click vào tùy chọn Smart Highlighting (hoặc nhấn giữ phím Ctrl) để tô với nét cọ nhỏ.

Sau khi tô bằng công cụ Edge Highlighter, các bạn có thể chọn công cụ Eraser để hiệu chỉnh đường highlight cho tốt.
Tiếp theo, chọn công cụ Fill, click vào trong phần hình cô gái để tô màu

Click vào nút Preview để xem trước.
Với tùy chọn này, các bạn có thể chọn màu nền khác nhau cho dễ quan sát trong hộp Display, hoặc có thể xem lại hình gốc trong hộp Show – Extracted / Original Chọn công cụ Cleanup, tô (hoặc Alt + tô) vào những vùng hình ảnh chưa tốt
Chọn công cụ Cleanup, tô (hoặc Alt + tô) vào những vùng hình ảnh chưa tốt
Chọn công cụ Edge Touchup để làm mịn lại vùng cổ và trán (vùng ảnh có nét cứng)
Sau khi đã cảm thấy vừa ý, các bạn click OK. Sau khi click OK, không thể chỉnh sửa tiếp mà phải làm lại từ đầu nên các bạn quan sát cho kỹ để khỏi tốn thời gian làm lại.
Ghép layer vừa tách vào một background bất kỳ

Đây là vài cách để tách tóc thủ công, trong PS có một số plugin khác để tách tóc, nổi bật nhất vẫn là plugin corel knockout mình sẽ up một bài khác hướng dẩn về plugin này trong một ngày gần nhất.
Bước 1:
Dùng công cụ Quick Selection Tool để lưa chọn phần cần tách phông. Lưu ý trong phần Quick Selection Tool có 3 options ở phía trên:
- New Selection: Tạo ra phần lựa chọn mới
- Add to to Selection: Thêm vùng lưa chọn
- Subtract to Selection: Trừ phần đã lựa chọn.
Bước 2:
Bảng Refine Edge sẽ xuất hiện. Việc đầu tiên là chọn màu cho phông, ở đây mình chọn màu đỏ ( vì màu đỏ không có trong bao cảnh nên dễ phân biệt ). Các bạn cũng thấy, một phần phông được chọn bằng quick selection tool vẫn còn, việc còn lại là làm sao khử được luôn phần đó.

Bước 3:
Ta sẽ thấy, phần Edge Detection - theo mình dịch nôm na là : dò tìm cạnh, nó sẽ dò tìm cạnh bằng bán kính smart radius, do đó kích thước của bán kính dò tìm ( tính px ) sẽ là phạm vi của vùng rà soát cạnh. Nó sẽ tách màu khác ra khỏi vùng dò tìm một cách " thông minh " . Chúng ta cũng để ý : ở bảng option có 2 công cụ là:
Các bạn thấy phần tóc trong ảnh bây giờ đã gần như được tách ra khỏi ! màu xanh lá đã biến mất !
Ta sẽ thấy, phần Edge Detection - theo mình dịch nôm na là : dò tìm cạnh, nó sẽ dò tìm cạnh bằng bán kính smart radius, do đó kích thước của bán kính dò tìm ( tính px ) sẽ là phạm vi của vùng rà soát cạnh. Nó sẽ tách màu khác ra khỏi vùng dò tìm một cách " thông minh " . Chúng ta cũng để ý : ở bảng option có 2 công cụ là:
- Refine Edge: Dò tìm cạnh ( giao tuyến màu )
- Erase Refinements : xoá đi vùng chọn bị dư
Các bạn thấy phần tóc trong ảnh bây giờ đã gần như được tách ra khỏi ! màu xanh lá đã biến mất !

Bước 4
Tương tự như phép hiệu chỉnh vùng chọn ( modify selection ), Refine edge cũng có :
- Smooth: làm vùng chọn trơn, nó sẽ làm mất đi những phần gãy khúc trong vùng chọn, tạo ra vùng chọn được trơn láng
- Feather: Vùng da chọn, nó sẽ định phần bề dày của đường biên chọn
- Contrast: Nó tách vùng chọn bằng độ tương phản
- Shift Edge: nó gần giống như boder trong phần modify selction. Nó quyết định phạm vi của đường biên.

Bước 5:
Sau khi tinh chỉnh xong : ta chọn phần output
- Decontaminate Color : nó giúp ta khử bao nhiêu phần % màu còn xót lại trên vùng chọn.
- Output to: Nó giúp ta tạo vùng chọn thành:
Layer Mask : mặt nạ
New Layer : chuyển vùng chọn bằng refine edge thành một layer mới.
Bước 6:
Trong hộp thoại Out Put to em chọn : New layer with layer mask. Nhấn ok

Bước 7:
Mình muốn xem lại thành quả làm được bằng cách:
Chọn Layer " Background copy " Nhấn tổ hợp phím Ctrl+J để copy thành layer khác. Sau đó, em nhấn tổ hợp phím Shift + Ctrl + U để chuyển layer phía dưới thành trắng đen
Bây giờ mình nhìn lại bức ảnh, nền back ground đã chuyển thành trắng đen nhưng vẫn còn một ít màu xanh lá lem trên tóc . Làm ăn ẩu quá ! không sao sẳn đây mình tìm cách khử nó bằng Blending Option luôn.
Bước 8:
Nhấn tổ hợp phím Ctrl + Shift + N để tạo layer rỗng, nhấn tổ hợp phím Ctrl+ Shift+ ] để chắc rằng layer này nằm lên phía trên cùng. Đổi blending option thành Color.
Dùng Eyedropper chích vào phần đậm nhất của tóc để lấy màu tóc ở vùng đó.
Dùng cọ Brush tô ( kích thước cọ càng nhỏ càng tốt ) phần ám màu.
Liên tục làm vậy cho những phần khác, cứ dùng Eyedropper vào phần tóc ( hoặc vùng chọn ) đậm nhất, sau đó khử ám màu bằng cách tô cọ brush với màu đã chọn như vậy là xong

TÁCH TÓC VỚI CHANNELSỞ đây mình sẽ thực hiện tách với tấm hình này

Trong bảng Channels Panel, các bạn xem từng kênh xem kênh nào có độ tương phản giữa tóc và nền là mạnh nhất. Với tấm hình này thì kênh Blue thể hiện rõ nét sự tương phản giữa tóc và nền nhất, do đó mình chọn kênh Blue và click phải chuột vào nó rồi chọn duplicate channel để copy nó ra thành kênh alpha
Các bạn click chọn kênh alpha Blue copy vừa tạo, mở bảng Levels (Ctrl + L) để tạo sự tương phản tối đa giữa tóc và nền, các phần khác trên khuôn mặt có thay đổi thì cũng không quan trọng, chỉ chú ý phần giao nhau giữa tóc và nền thôi
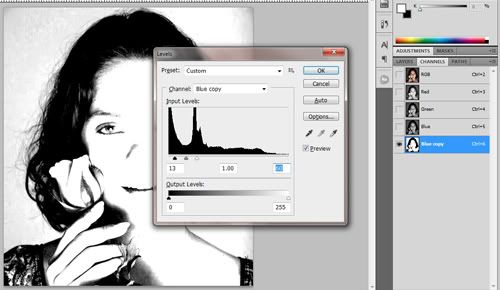
Tiếp tục dùng Level, chọn Set White Point và click vào vùng nền xám trên background cho nó thành màu trắng

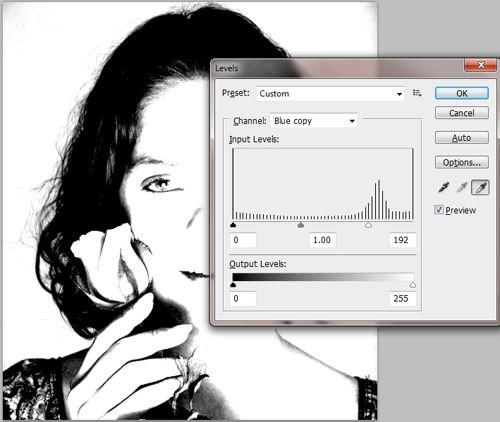
Sau đó các bạn nhấn Ctrl + I để nghịch đảo màu, bây giờ vùng tóc và khuôn mặt có màu trắng, nền có màu đen

Các bạn dùng Brush tô phần khuôn mặt bên trong phần tóc là màu trắng, còn nền là màu đen

Sau đó, các bạn giữ phím Ctrl và click vào Channel Thumbnail của kênh Blue copy để load nó thành vùng chọn

Các bạn click chọn lại kênh tổng hợp RGB và quay lại bảng Layers, nhấn Ctrl + J để nhân bản vùng chọn lên một layer khác và có thể dùng layer đó để ghép vào background bất kỳ

TÁCH TÓC BẰNG BLENDING MODE MULTIPLY
Với cách này, các bạn chỉ có thể dùng để tách những tấm hình trên nền sáng, độ tương phản giữa tóc và nền tương đối cao vì Blending Mode Multiphy chỉ dùng để hòa trộn các kênh màu và luôn cho kết quả màu tối, nếu nền cũng tối ngang ngửa với tóc thì nó không tách được.
Ở đây mình sử dụng ghép tấm ảnh này vào nền
 Các bạn nhấn Ctrl + J để nhân bản layer cô gái, cho ẩn layer vừa nhân bản.
Các bạn nhấn Ctrl + J để nhân bản layer cô gái, cho ẩn layer vừa nhân bản.Chọn layer cô gái bên dưới, dùng lệnh Level (Ctrl + L) để tạo sự tương phản cho hình nền và cô gái (chú ý phần rìa tóc vẫn nhìn thấy)
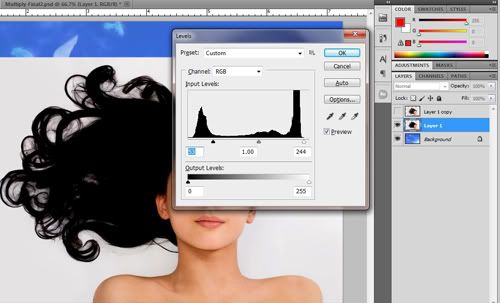 Chọn mode Multiphy cho layer cô gái bên dưới
Chọn mode Multiphy cho layer cô gái bên dưới Nếu các bạn thấy nó vẫn còn vệt của nền như hình trên thì lại tiếp tục dùng Level để tinh chỉnh cho mất đi
Nếu các bạn thấy nó vẫn còn vệt của nền như hình trên thì lại tiếp tục dùng Level để tinh chỉnh cho mất đi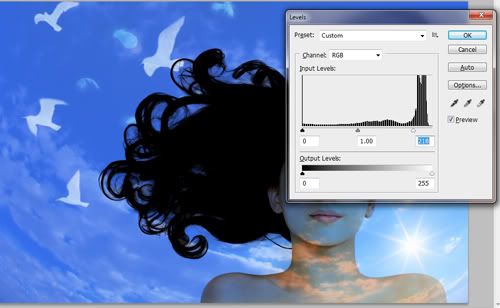
Tiếp theo, các bạn chọn layer cô gái bên trên, tạo layer mask và dùng brush che chắn hình ảnh, để hiện phần tóc của layer bên dưới

TÁCH TÓC VỚI LỆNH EXTRACT
Với phiên bản CS 4 và CS 5 thì không được hỗ trợ lệnh này, các phiên bản thấp hơn thì được tích hợp sẵn. Nếu xài CS4 trở lên, các bạn có thể down về cài đặt thêm tại đây :
- Window : http://www.mediafire.com/?1itmqfyc23w
- Mac OS : http://www.mediafire.com/?lyz0ym45onr
Sau khi down và giải nén, các bạn tìm folder Filter, với Mac OS thì 32 bit, còn Win thì 32 bit hay 64 bit tùy máy của bạn thế nào mà chọn cho phù hợp.
Copy các file trong folder Filter và paste vào đường dẫn sau :
C:/Program Files/Adobe/Adobe Photoshop Cs4/Plug-ins/Filters
Nếu đang mở photoshop thì sau khi paste vào, các bạn tắt đi mở lại.
Ở đây mình sử dụng tấm hình này để tách

Các bạn nhấn Ctrl + J để nhân bản layer cô gái lên
Sau đó vào menu Filter > Extract…
Chọn công cụ Edge Highlighter (chọn size cọ phù hợp) và tô theo vùng biên của hình cô gái và hình nền, chú ý nét tô phải được khép kín
Tại vùng cổ và trán cô gái, click vào tùy chọn Smart Highlighting (hoặc nhấn giữ phím Ctrl) để tô với nét cọ nhỏ.

Sau khi tô bằng công cụ Edge Highlighter, các bạn có thể chọn công cụ Eraser để hiệu chỉnh đường highlight cho tốt.
Tiếp theo, chọn công cụ Fill, click vào trong phần hình cô gái để tô màu

Click vào nút Preview để xem trước.
Với tùy chọn này, các bạn có thể chọn màu nền khác nhau cho dễ quan sát trong hộp Display, hoặc có thể xem lại hình gốc trong hộp Show – Extracted / Original
 Chọn công cụ Cleanup, tô (hoặc Alt + tô) vào những vùng hình ảnh chưa tốt
Chọn công cụ Cleanup, tô (hoặc Alt + tô) vào những vùng hình ảnh chưa tốtChọn công cụ Edge Touchup để làm mịn lại vùng cổ và trán (vùng ảnh có nét cứng)
Sau khi đã cảm thấy vừa ý, các bạn click OK. Sau khi click OK, không thể chỉnh sửa tiếp mà phải làm lại từ đầu nên các bạn quan sát cho kỹ để khỏi tốn thời gian làm lại.
Ghép layer vừa tách vào một background bất kỳ

Đây là vài cách để tách tóc thủ công, trong PS có một số plugin khác để tách tóc, nổi bật nhất vẫn là plugin corel knockout mình sẽ up một bài khác hướng dẩn về plugin này trong một ngày gần nhất.






No comments:
Post a Comment